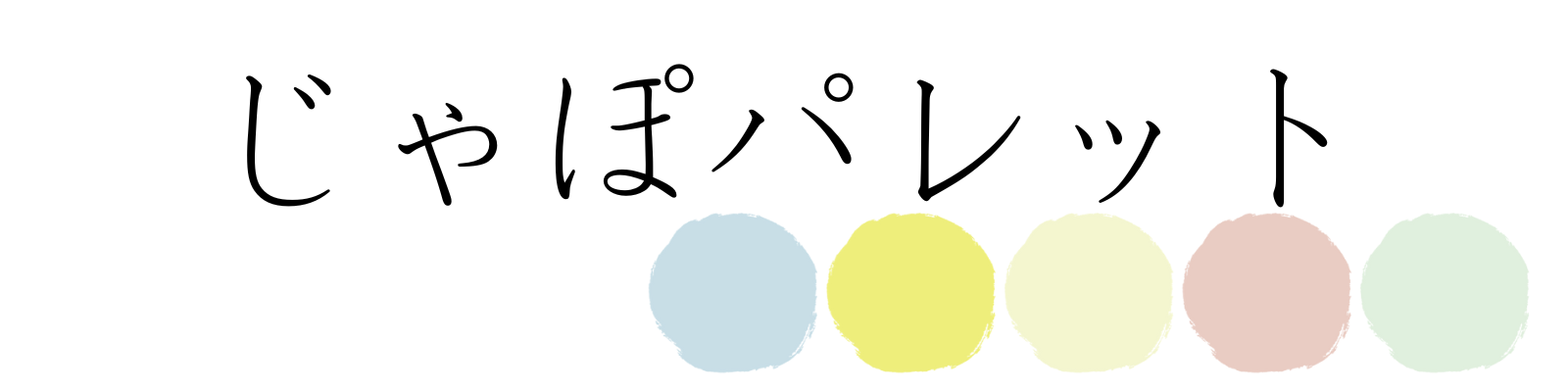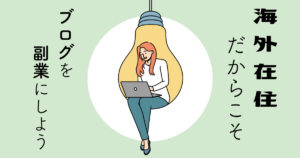※本記事はプロモーションを含みます。
こんにちは。
カナダ在住主婦のじゃぽママです。
以前、“海外在住だからこそブログを副業にするメリット”という記事を投稿しました。
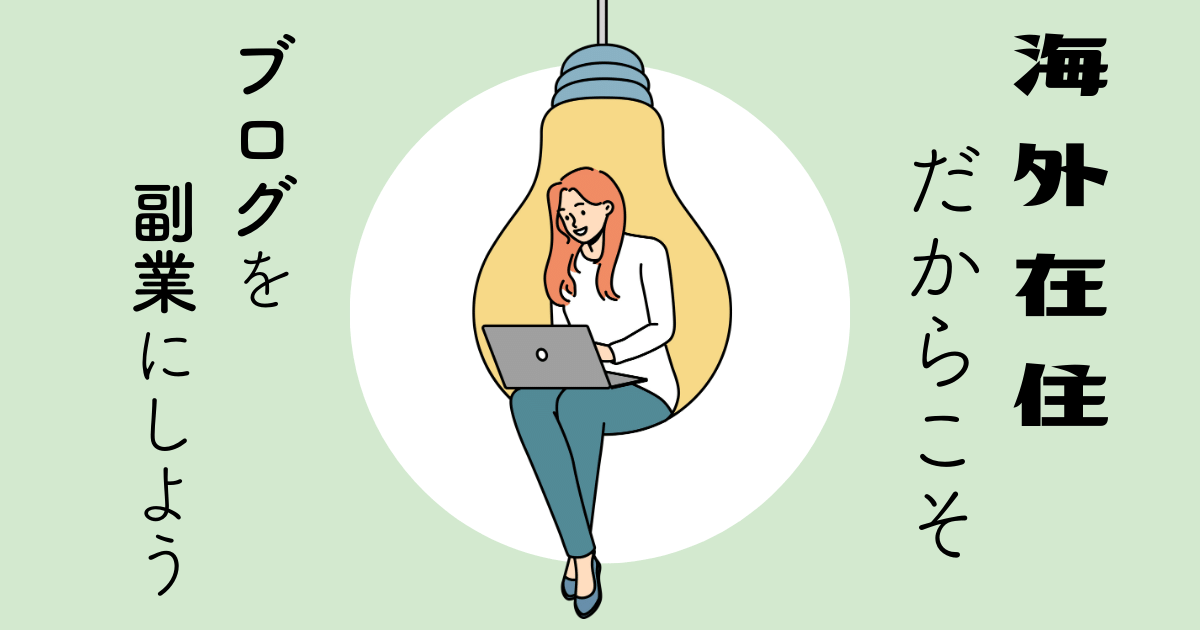
今回は、実際にカナダ在住の私が日本のサービスを使ってブログを開設した方法をご紹介したいと思います。
海外在住でも、契約時に必要なものさえ手元にあれば日本のサーバー会社と契約できます。
もっと言えば、海外永住組が日本で何か契約する際にネックになる、住所や電話番号も海外のもので大丈夫なんです!
海外在住ノースキル40代主婦の私でも簡単にブログ開設できました。
 シャット
シャットなんで海外在住なのに日本のサービスを使用するんだ??



困ったときに日本語で問い合わせしたり検索したりしたいよね!
特に初心者にとって、知らないブログ用語もいっぱい出てくる中で全て英語で行うのは、なかなかハードルが高いですよね。
この記事で分かること
- 無料ブログではなく有料ブログを使うメリット
- 有料ブログを始めるのに必要なサーバー契約の方法
- WordPress(ワードプレス)のセットアップ方法
早速ブログのセットアップを始めたい場合は、こちらから読み始めてください。
ブログ開設前に知っておくこと
ブログ開設に必要なサーバーとドメインとは?
ブログを書くには、言わずものがな、それを書く場所が必要です。
その場所がサーバーとドメインと呼ばれるものです。
サーバーとドメインはよく以下のように表現されます。
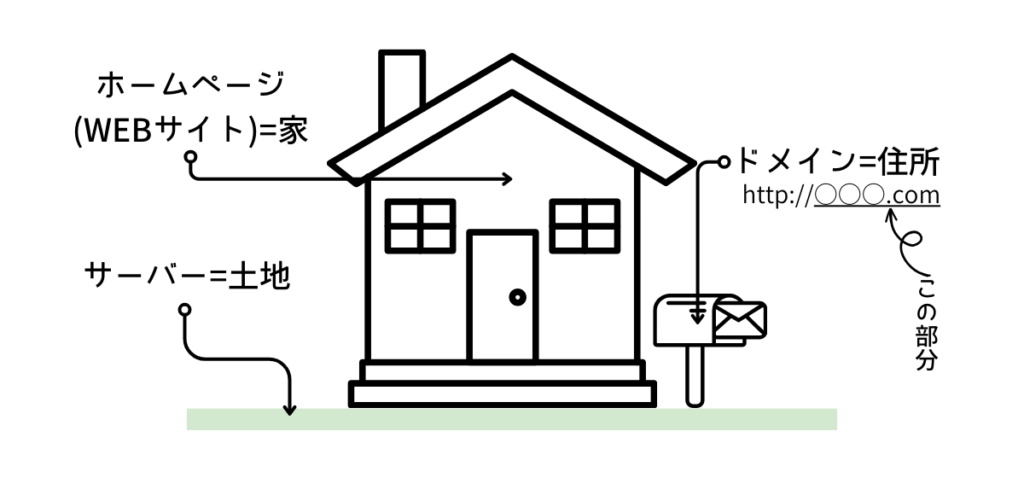
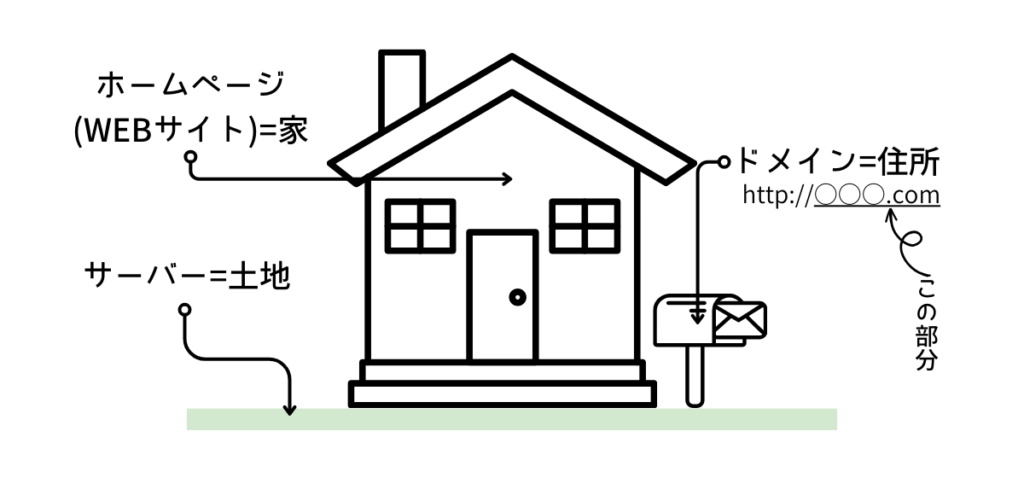
無料ブログと有料ブログの違い
ブログを書く目的は人それぞれですが、大きく分けると2つあります。
- 日記ブログ:個人的な趣味や情報発信が目的
- 収益化目的ブログ: 有益な情報を発信しながら広告収入を得るのが目的
そして、その目的によって使用するサービスを無料ブログか有料ブログか考える必要があります
①の日記ブログを書く場合、無料ブログ作成サービスを使う場合が多いです。
代表的な無料ブログ作成サービス


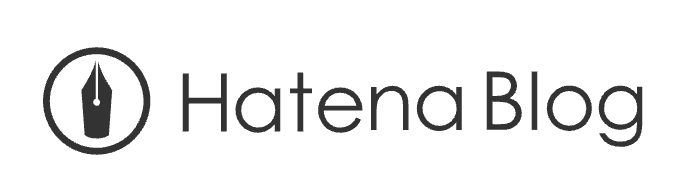
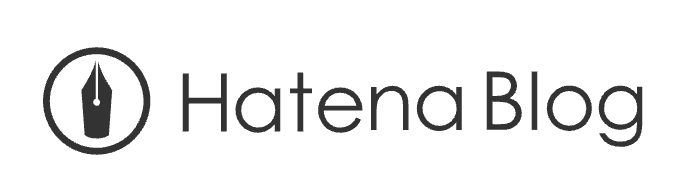
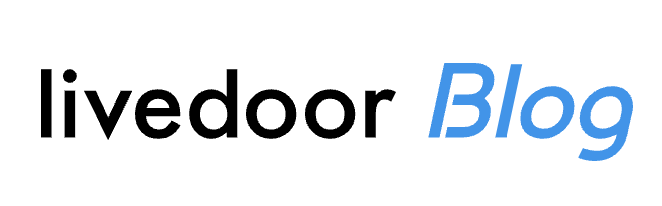
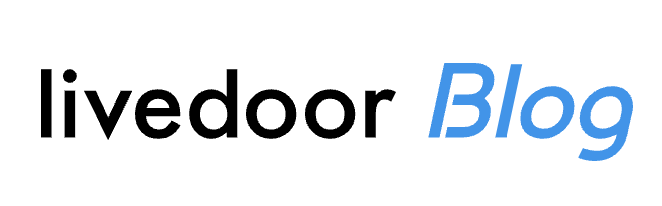


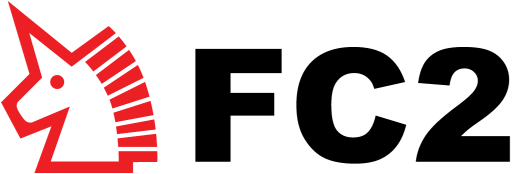
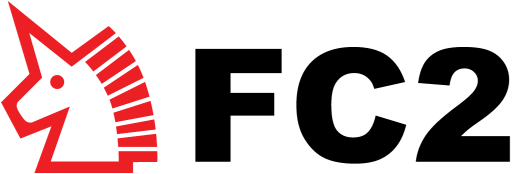
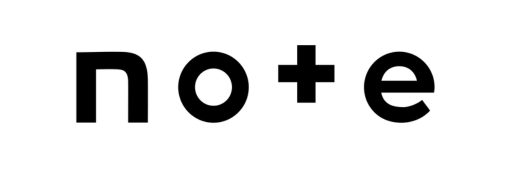
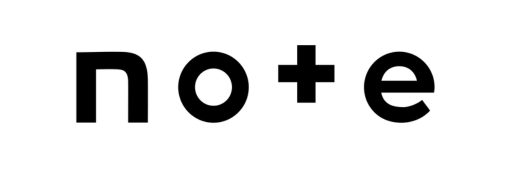
無料ブログサービスの特徴は、サーバー(土地)とドメイン(住所)がすでに用意されている点です。
面倒なサーバー(土地)契約やドメイン(住所)設定を自分でしなくていいので、アカウント登録さえしてしまえば、誰でもすぐにブログを書き始めることができます。
ただ、他社の土地と場所を間借りしているような状態なので、
- 自由に自分が選んだ広告を貼れない(代わりにブログサービス側の広告を一緒に宣伝する形)
- カスタマイズに制限がある(リノベは自由にできない賃貸みたいな感じ)
- SEO(検索エンジンのランキングで上位表示を行う)対策がやりにくい
など、自分独自のビジネスを展開したい場合は色々制約があります。
また、会社がブログサービスを終了すると、自動的に自分のブログを閉じないといけないというリスクもあります。



ビルを運営する会社がビルを取り壊しますと行ったら出ていかなといけないのと同じだな
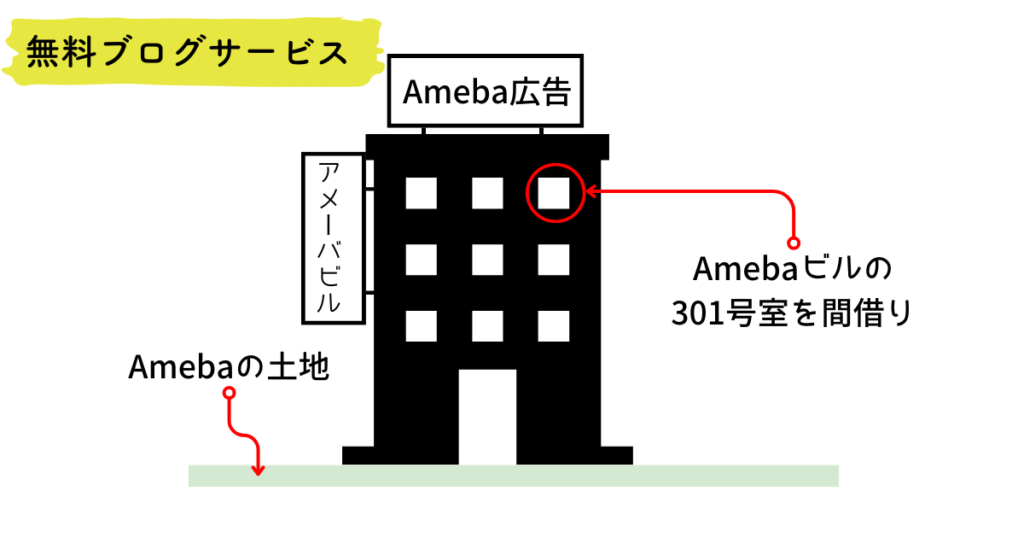
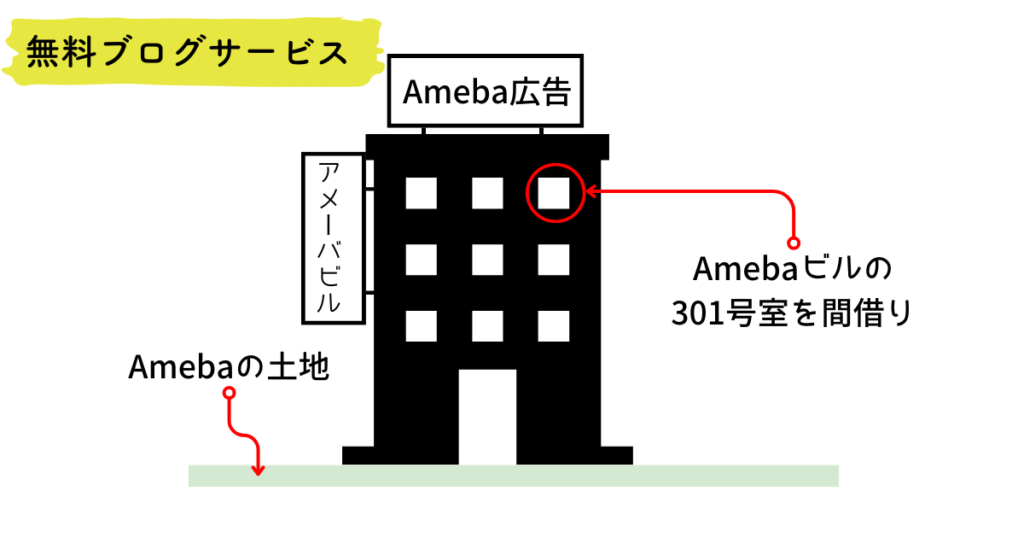
②の収益化目的ブログを書く場合なら有料ブログが断然おすすめ。
有料ブログの中でも、CMS(コンテンツ・マネジメント・システム)において世界で圧倒的なシェア率を誇るのがWordPress(ワードプレス)。


WordPressは、ウェブサイトやブログを作成、管理するためのプラットフォームとして広く使用されています。
WordPressを使用すると、プログラミングやウェブデザインの知識がなくても、ユーザーフレンドリーなインターフェースを通じてウェブサイトを作成できます。
有料ブログは、自分でサーバー(土地)契約とドメイン(住所)登録をしないといけませんが、そこに自分のサイト(持ち家)を立ち上げることができます。
そのため、好きなようにカスタマイズ(家のリノベーション)ができ、好きなように広告を出し、独自のビジネス展開ができます。
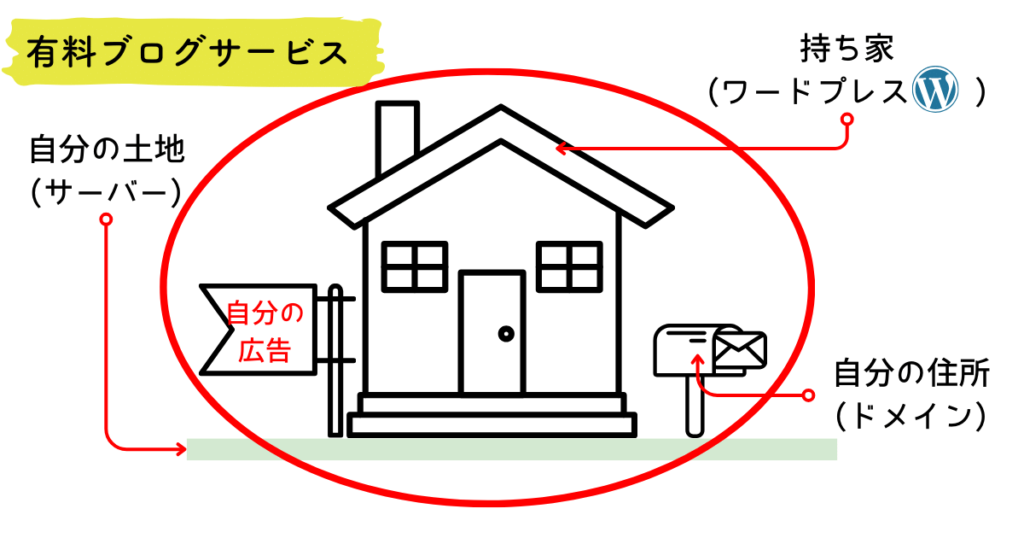
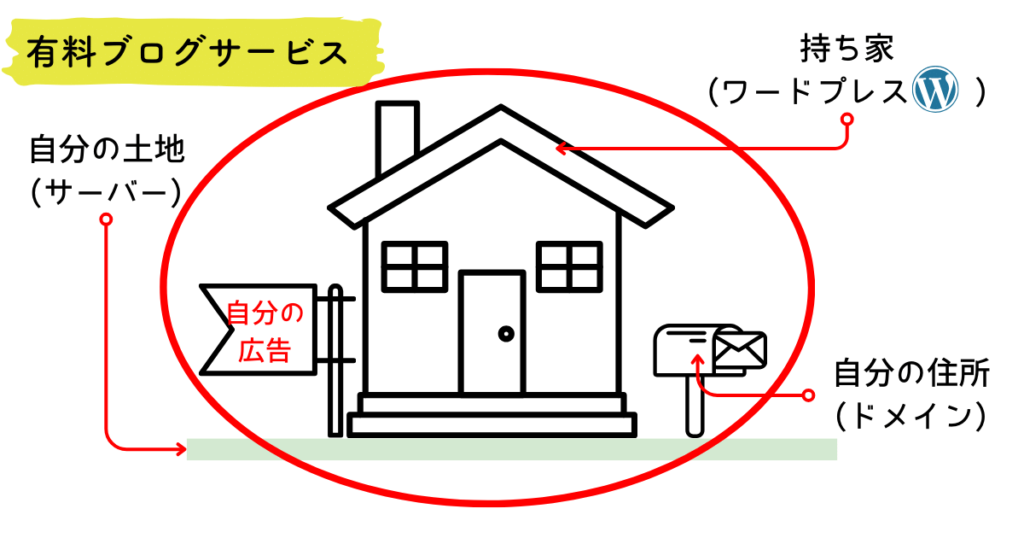
初心者でも簡単にブログ開設



簡単っていうけど、実際どれくらい簡単なんだ??



ConoHa WingのWordPressかんたんセットアップであっという間だったわよ。
\↓初心者ブロガーにおすすめレンタルサーバー/
サーバー契約前に準備するもの
サーバー契約する前に、以下の準備さえしておけば10分もあればWordPress開設ができます。
サーバー契約時に必要なもの:
- アカウント登録用メールアドレス
- SMS認証のための携帯電話(カナダの携帯番号でOKでした)
- ドメイン名←ドメイン名は後から変更できないため先に考えておく方が良い
- 登録に使用できる住所(カナダの住所でOK)
- クレジットカード(海外発行のものでも使えました)
それでは、実際に契約と設定の手順を見て行きましょう!
STEP1 . サーバー(土地)を契約
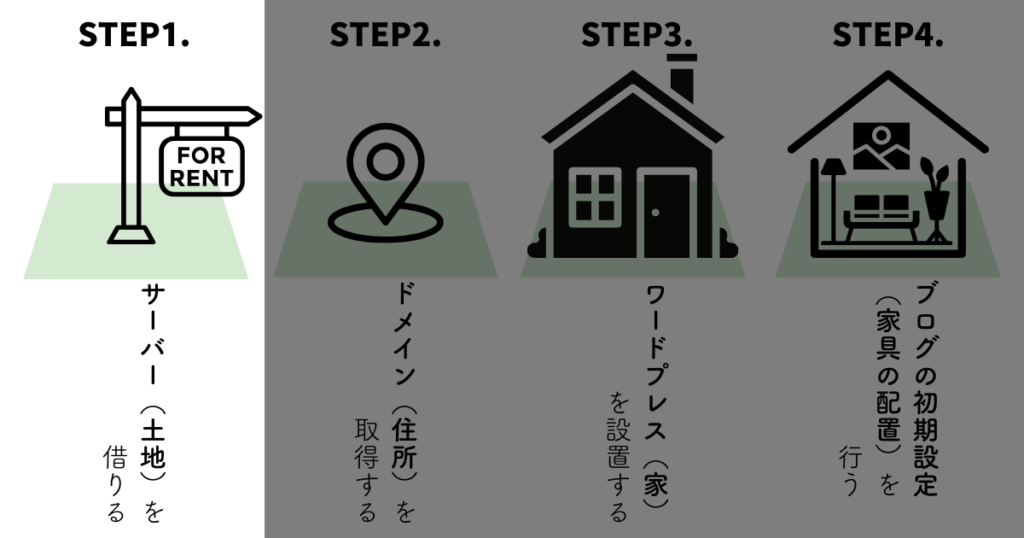
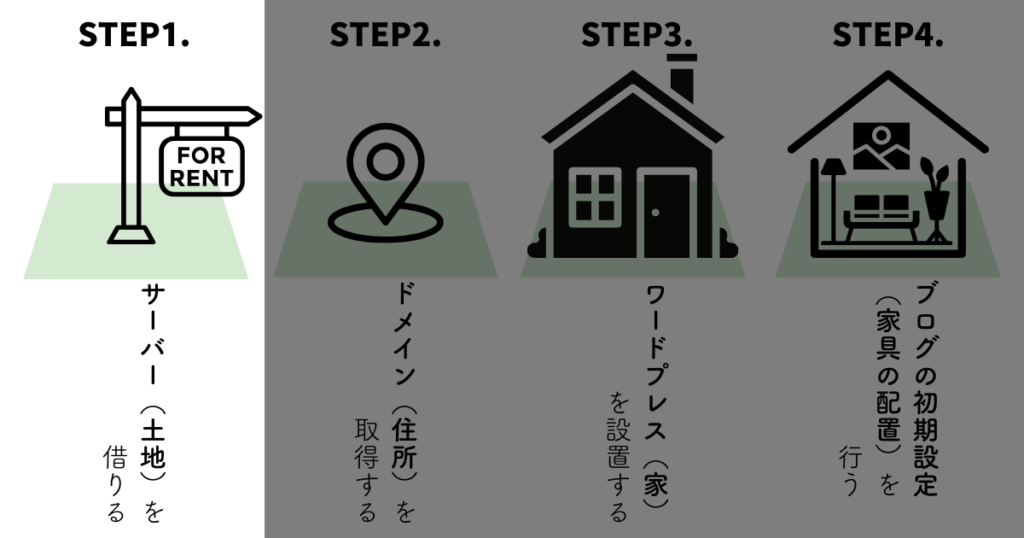
今回は、ConoHa Wing で契約を行います。
ConoHa Wingがおすすめの理由
- WordPressかんたんセットアップで、ブログ開設まで初心者でも簡単に設定できる
- 管理画面が直感的で初心者でも使いやすい
- サイトの表示速度が速い
- 独自ドメインを2つまで永久無料で使うことができる
- 総合的なサービスと機能面を考慮すると料金が他社と比較して安い
- 人気サーバーのため、ネットに情報がたくさん落ちている
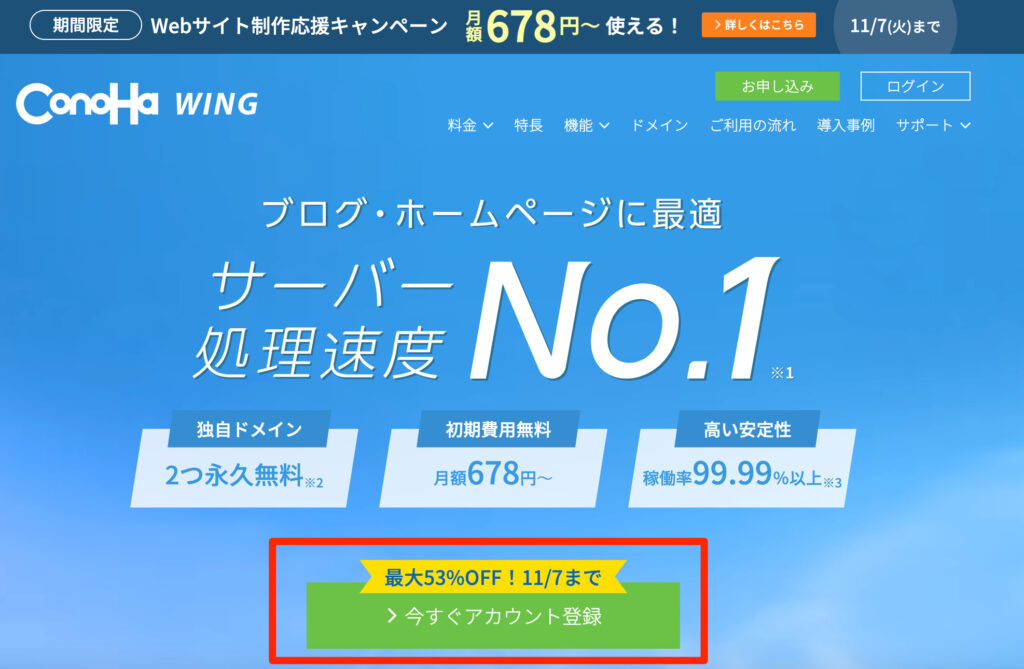
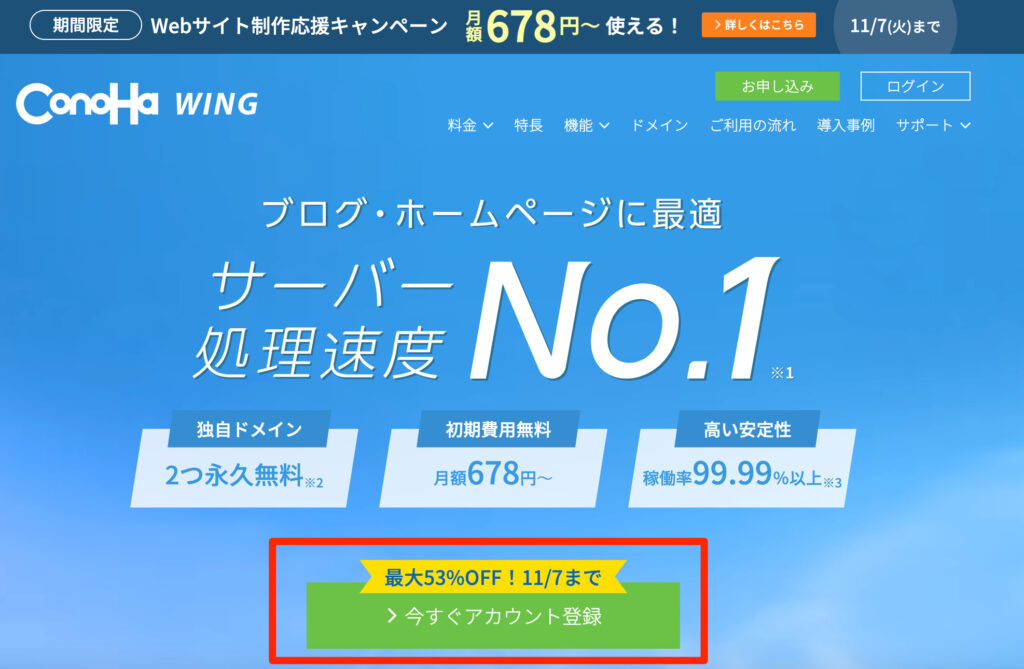
⇩ ⇩ ⇩
契約手順に従って、登録を進めていきましょう。
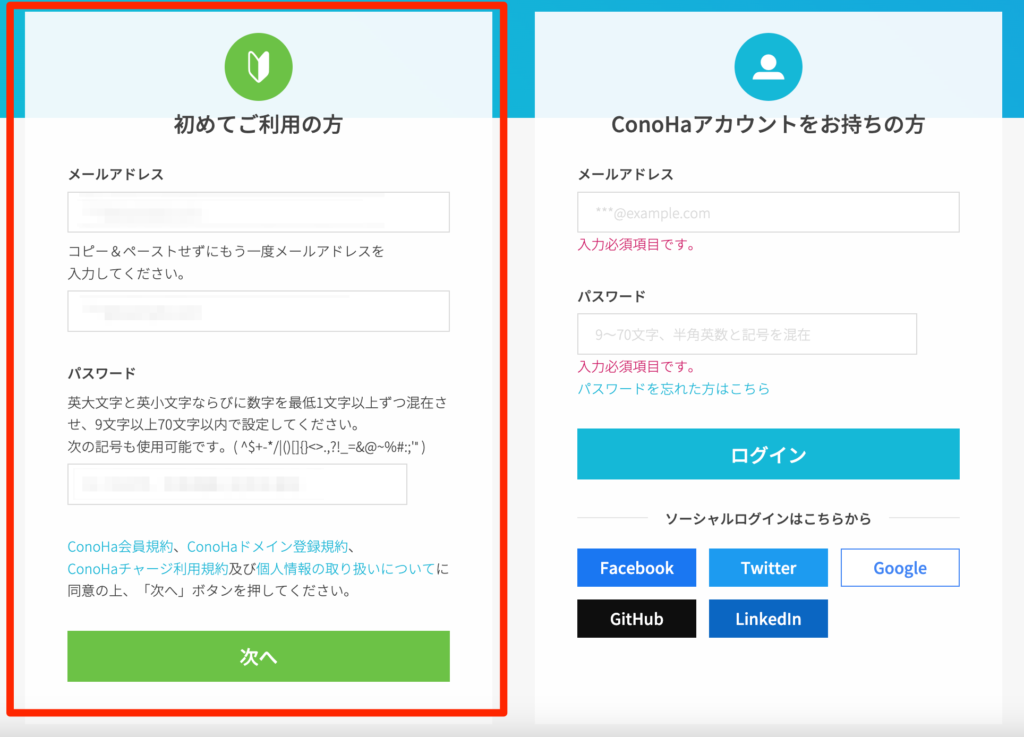
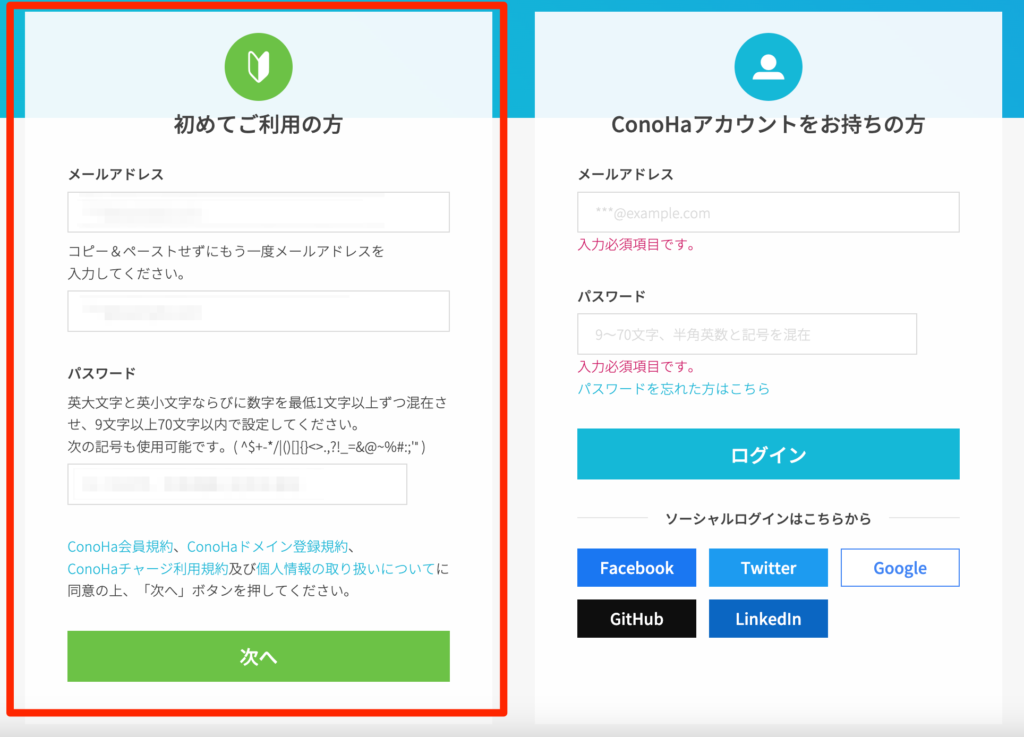
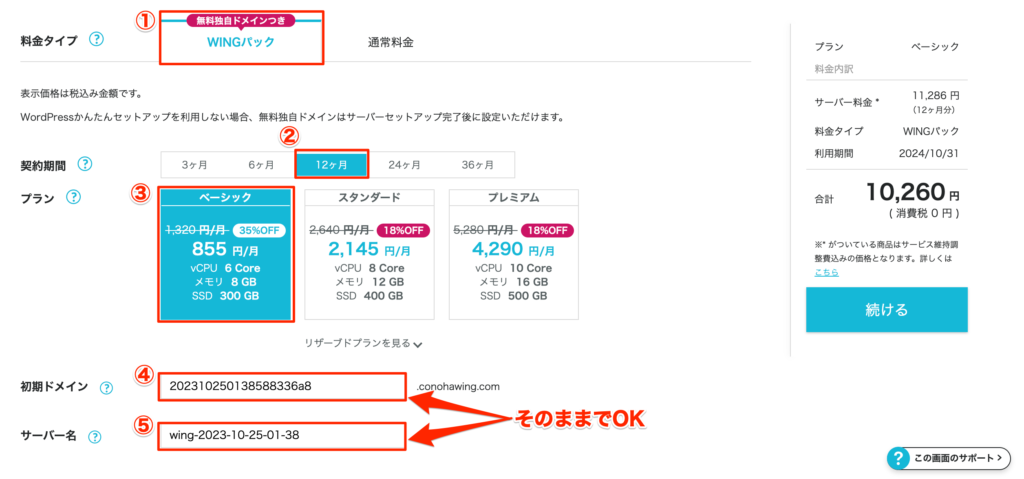
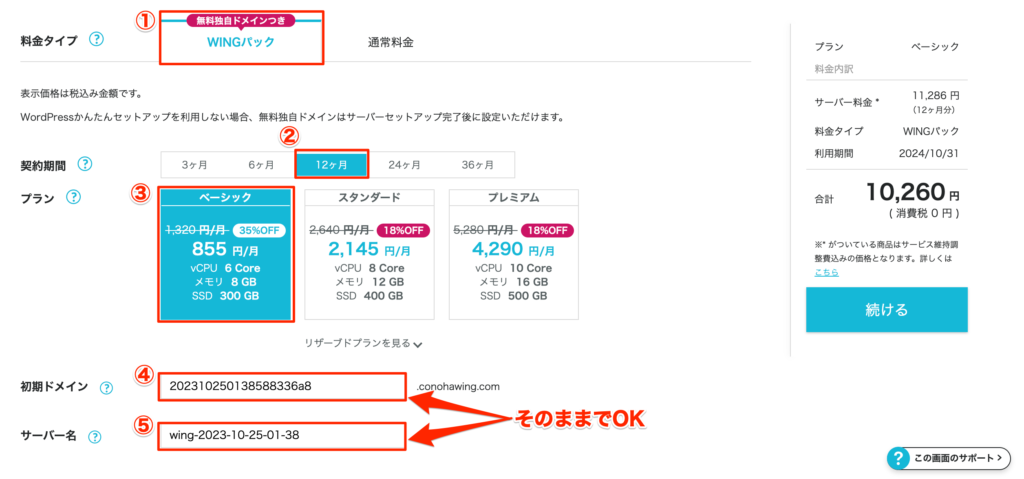
料金タイプ
料金タイプはお得なWingパックを選択しましょう。
Wingパックとは:
ConoHa Wingのレンタルサーバーと独自ドメインがセットになった長期利用割引プラン。
レンタルサーバーの通常料金より最大55%オフ。
契約期間
契約期間は12ヶ月がおすすめ。
下の表からも分かる通り、契約期間が長ければ長いほど、ひと月に支払う金額が安くなります。
キャンペーンによって月額料金は変わるため、最新情報は公式サイトからチェックしてください。
| 契約期間 | 月額料金(税込) |
| 3ヶ月 | 1,331円 |
| 6ヶ月 | 1,210円 |
| 12ヶ月 | 941円 |
| 24ヶ月 | 889円 |
| 36ヶ月 | 687円 |
6ヶ月と12ヶ月の間の割引率が大幅に異なることを考えると、12ヶ月以上契約するのがお得です。
副業ブログは成果が出るまでに1年以上かかることもざらなので、とりあえず1年は続けてみようという気持ちで始めるのがいいのかもしれません。
ですが、初期投資の資金に限りがある方や1年間続けられるか自信がない方は、3ヶ月や6ヶ月プランで様子を見るのも有りだと思います。
プラン
ブログ初心者はベーシックプランで十分です。
ベーシックプランとスタンダード&プレミアムプランの違いは、データの保存量と転送量です。
超有名ブロガーにでもならない限り、ベーシックプランでも有り余るくらい十分な量が用意されています。
初期ドメイン
公開するWordPressのドメインとは別物です。
好きな文字列を入力しておきましょう(変更しなくてもOK)。
サーバー名
これも、初期の状態のままでOK。
ここまでで、サーバー(土地)契約の手続きは一旦終了です。



お疲れ様でした。
次に、ドメイン(住所)の取得に進みましょう。
STEP2. ドメイン(住所)を取得する行う
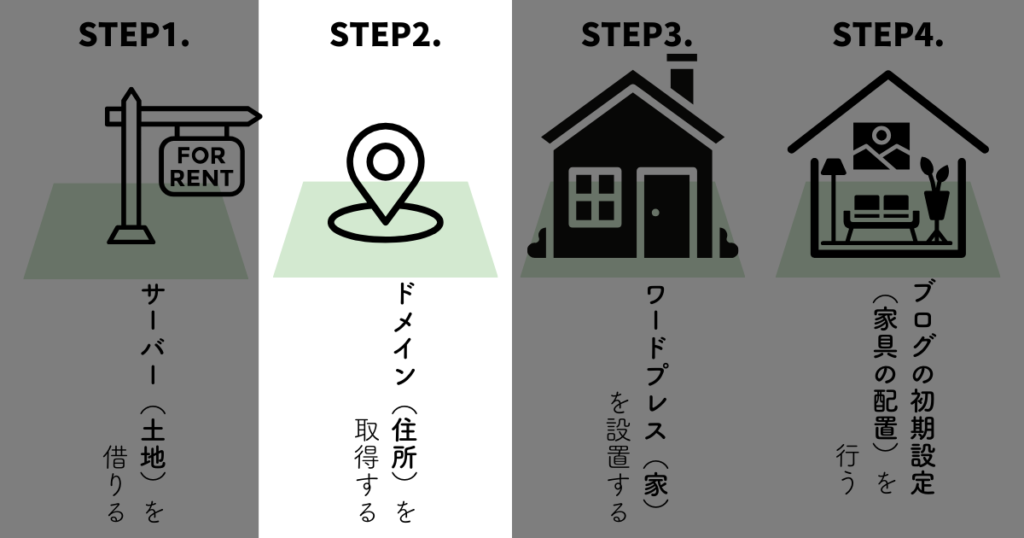
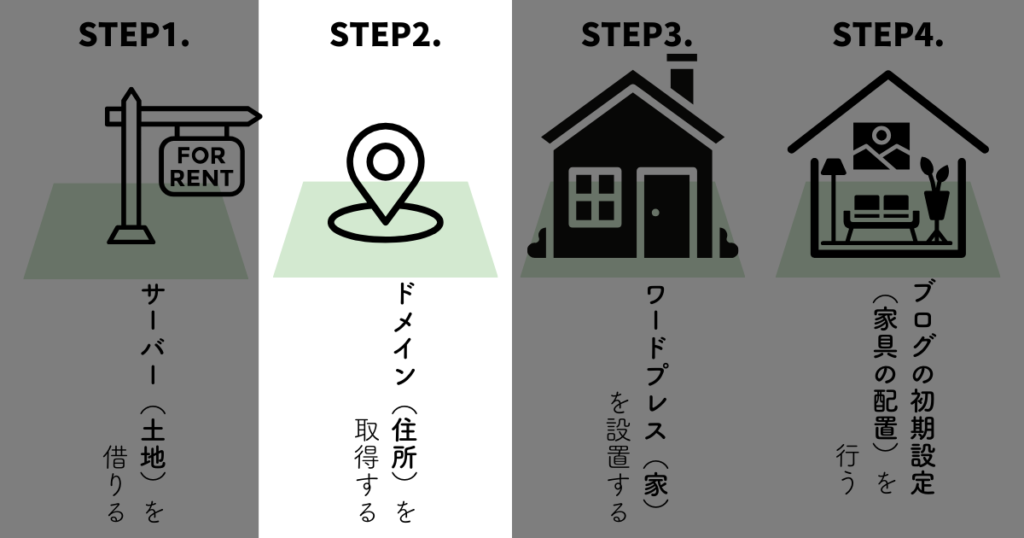
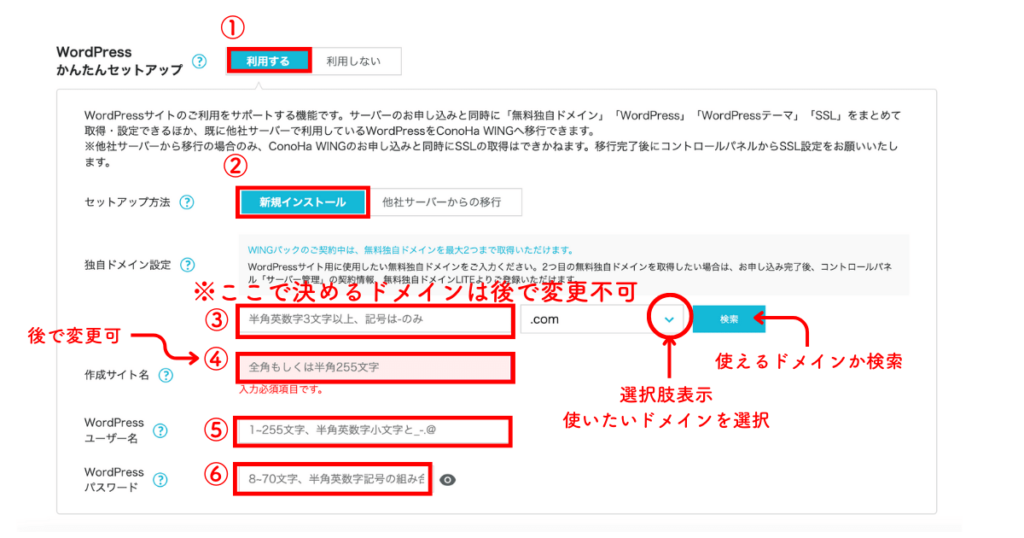
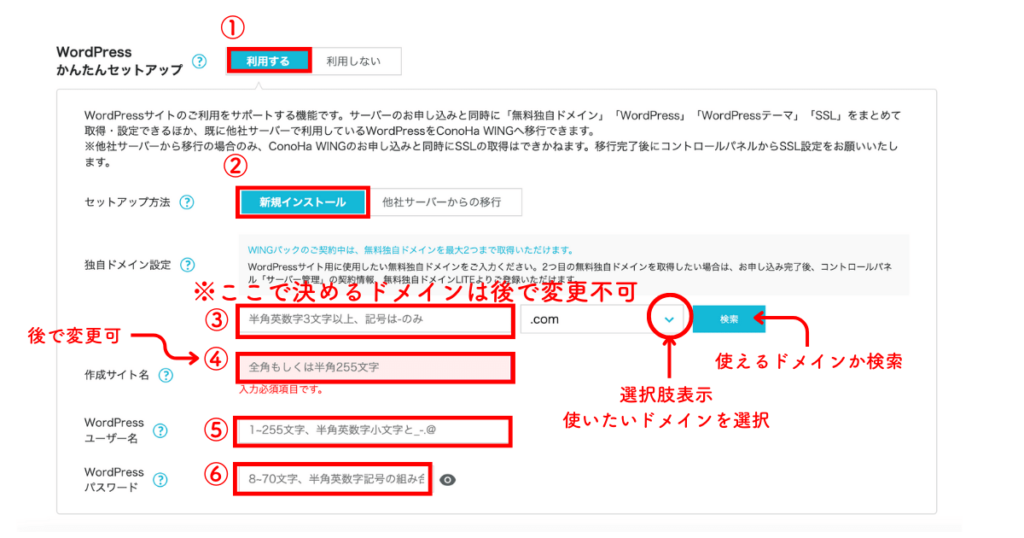
①WordPressかんたんセットアップ:利用する
②セットアップ方法:新規インストール
③独自ドメイン設定:ドメイン名を決めて入力。当サイトだと、japoise-palette.comの部分。
④作成サイト名:好きなサイト名を入力。後で変更できるので(仮)の名前でもOK。
⑤WordPressユーザー名:好きなユーザー名
⑥WordPressパスワード:好きなパスワード
⑤と⑥は、後ほどWordPressログイン時に必要なので、必ずメモしておきましょう!
ここでいうドメイン(住所)は③の欄になります。
③で決めるドメイン名は後で変更できないので、慎重に選びましょう。
通常はサイト名をそのままドメイン名にすることが多いようです。
私は、サイト名を完全に確定する前にドメイン名を決めてしまって少し後悔してます💦
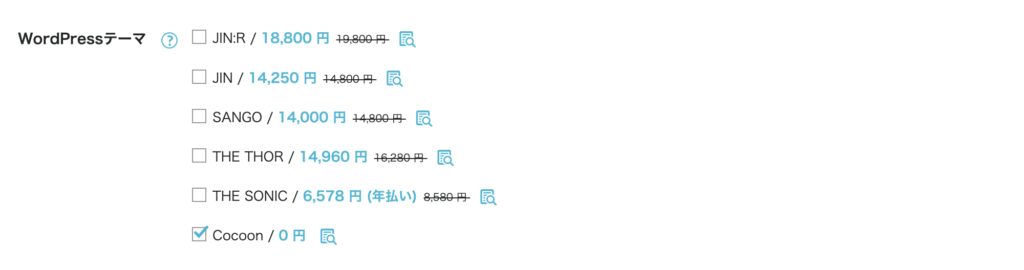
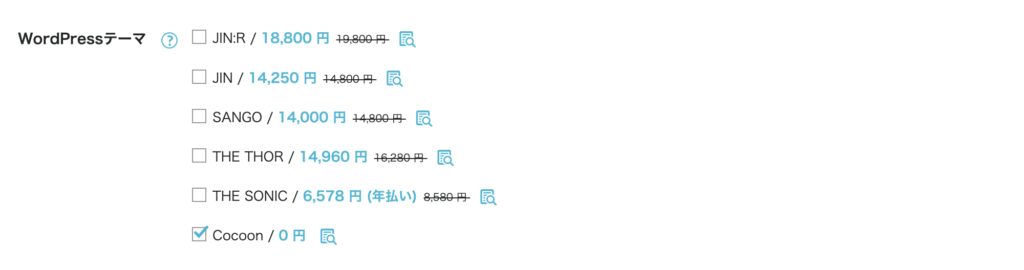
Conoha Wingでは、テーマと呼ばれるWordPressのデザインテンプレートを購入できるようになっています。
WordPressのページを素敵にデザインしようとすると、本来であればHTMLやCSS、PHPなどのコーディングを使ってデザインしなければなりません。
でも、テーマを導入することで、難しいコーディング無しでデザインを整えることができます。
この段階では、無料のCocoonを選んでおいたのでOK。
ブログ初心者に人気の無料テーマなので、カスタマイズ方法もネットでたくさん探せます。
変更したければ、後から変更できます。
当ブログは、「SWELL」
カナダの住所で登録可能。
登録する国、住所、SMS認証で使用する携帯番号の国は同じである必要があるので注意!
(国をカナダで登録するなら、カナダの住所、カナダの携帯番号を登録)
→統一しなかった場合、エラーになります。
国は後で変更できないので、短期滞在の方は日本を選択しましょう!
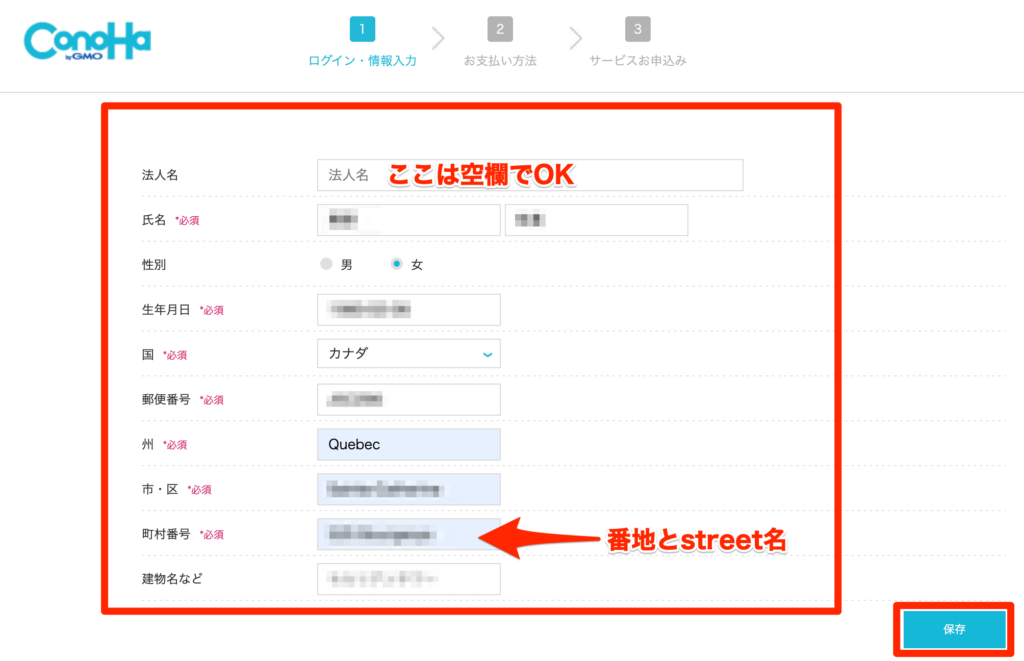
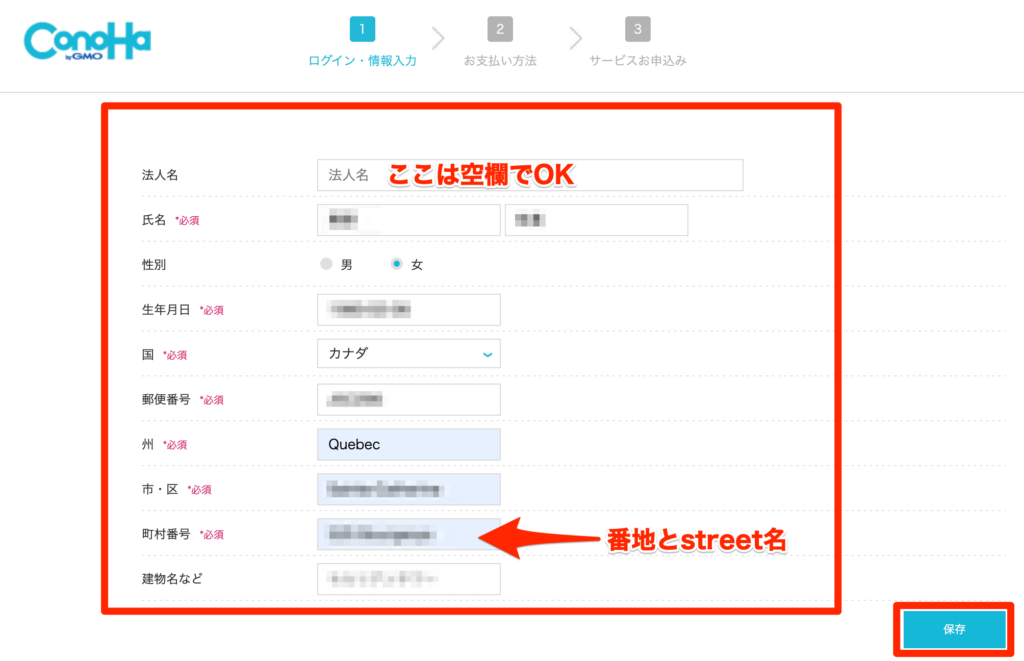
個人で登録する場合は、法人名は空欄で大丈夫です。
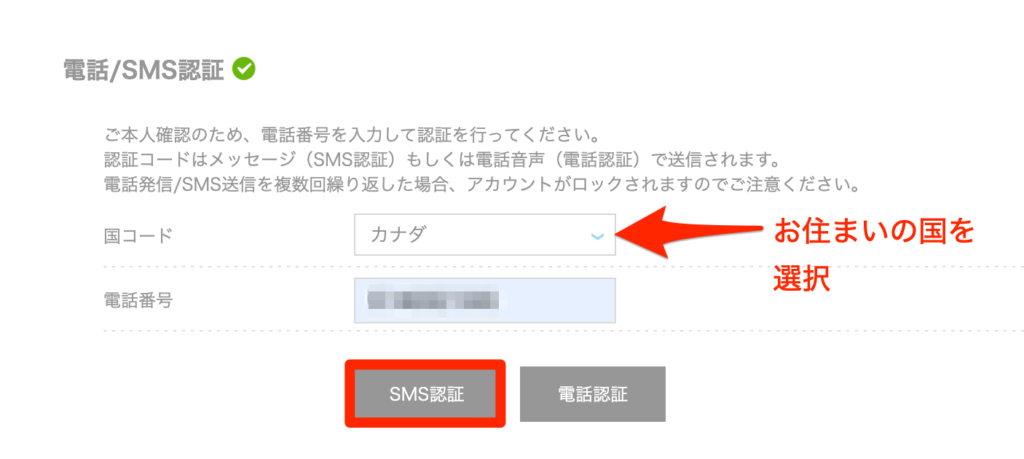
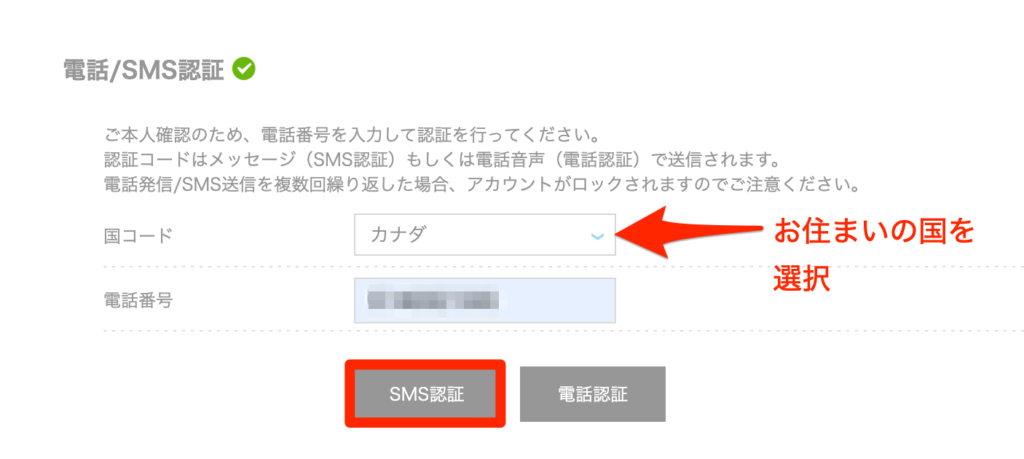


携帯のテキストに画像のような認証コード(数字4ケタ)が送られてきます。
『メッセージを送信しました。確認の上、認証コードを入力してください。』
という画面が出てくるので、認証コードを入力して送信。
支払い方法は、海外在住の場合クレジットカードになると思います。
海外在住者が利用できるクレジットカードは以下の通り。
- VISA
- MasterCard
- JCB
海外発行のクレジットカードでも大丈夫でした。
カードによっては以下のようなメッセージが出ることがあるようです。
“不正な操作が検知されたため、アカウントの一部操作を制限しました。”
これは、登録住所とクレジットカードの国が違う場合に起こるエラーのようです。
海外に住んでいるけど、日本のクレジットカードしか持ってないという方もいると思います。
その場合は、Conoha Wingのお問い合わせから、下記に従って問い合わせてみましょう。
①サービスから探す
→その他
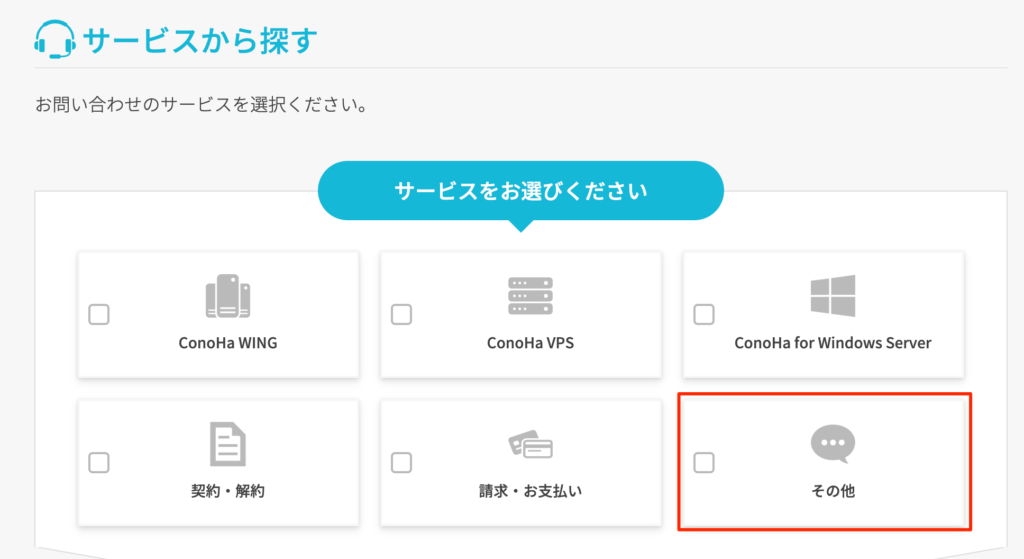
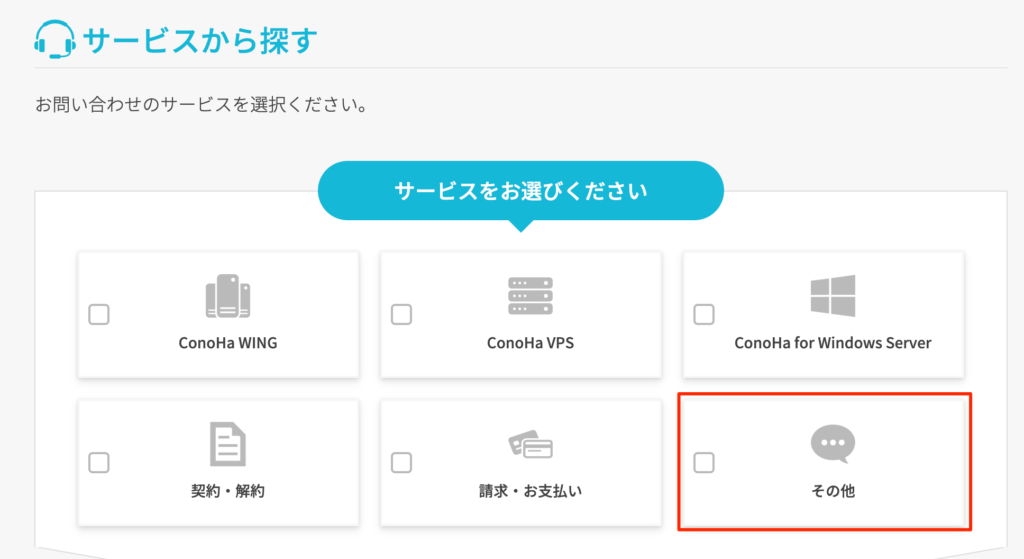
②お問い合わせ内容をお選 びください
→上記以外のお問い合わせ
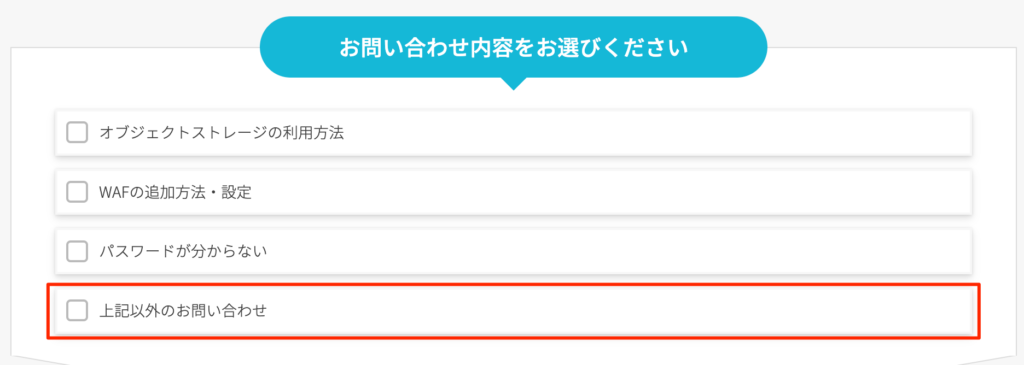
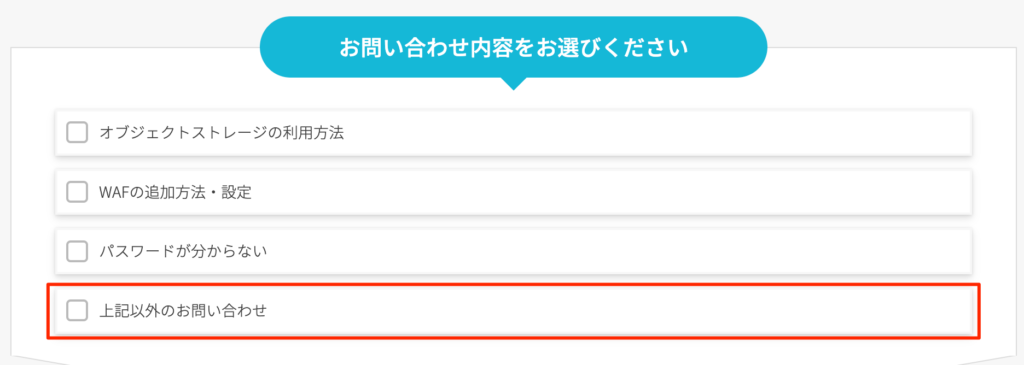
③お問い合わせはこちら
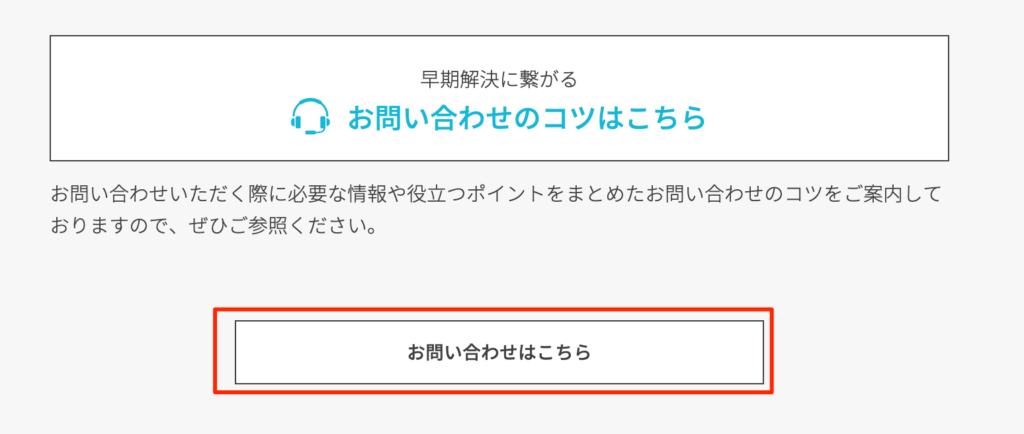
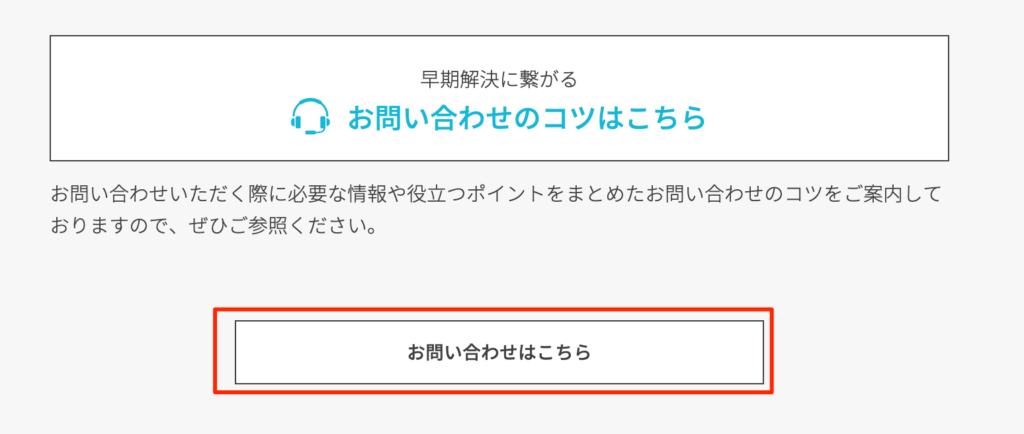
おすすめはチャットでのお問い合わせ。
③のお問い合わせはこちらをクリックすると、メールフォームの下にチャットでのお問い合わせという欄があります。
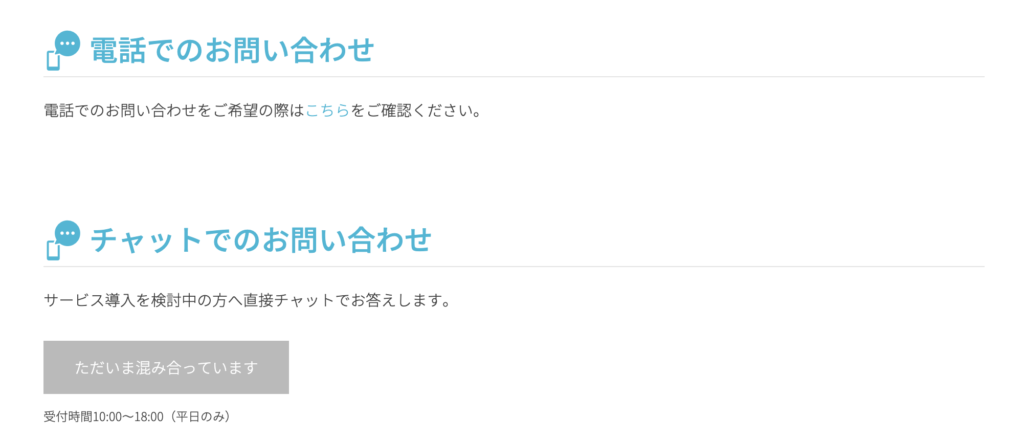
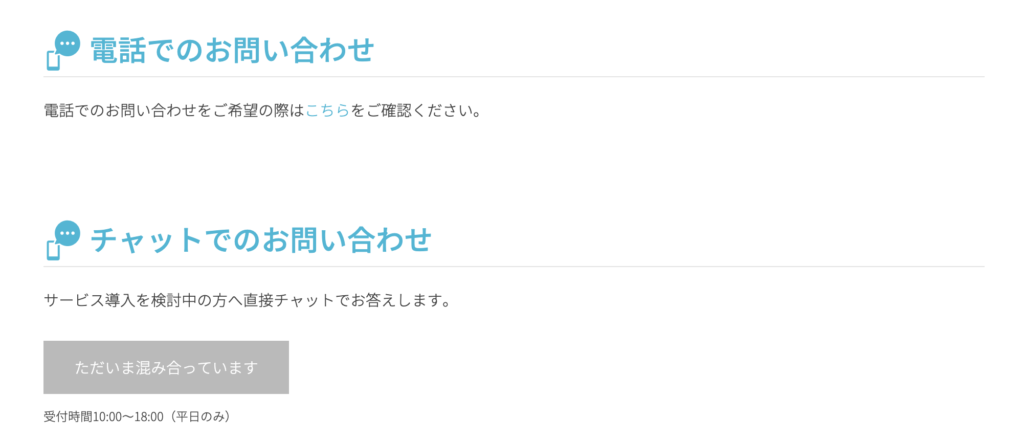
サポートセンターに『海外在住である』ことを伝えれば、エラーを解除してもらえます。
クレジットカードの決済が認証されたら、申し込み画面へ進みます。
『お申し込み』という水色のボタンをクリックしたら、サーバー契約完了です。
これと同時に自動的にWordPressがインストールされ、以下の画面が現れます。
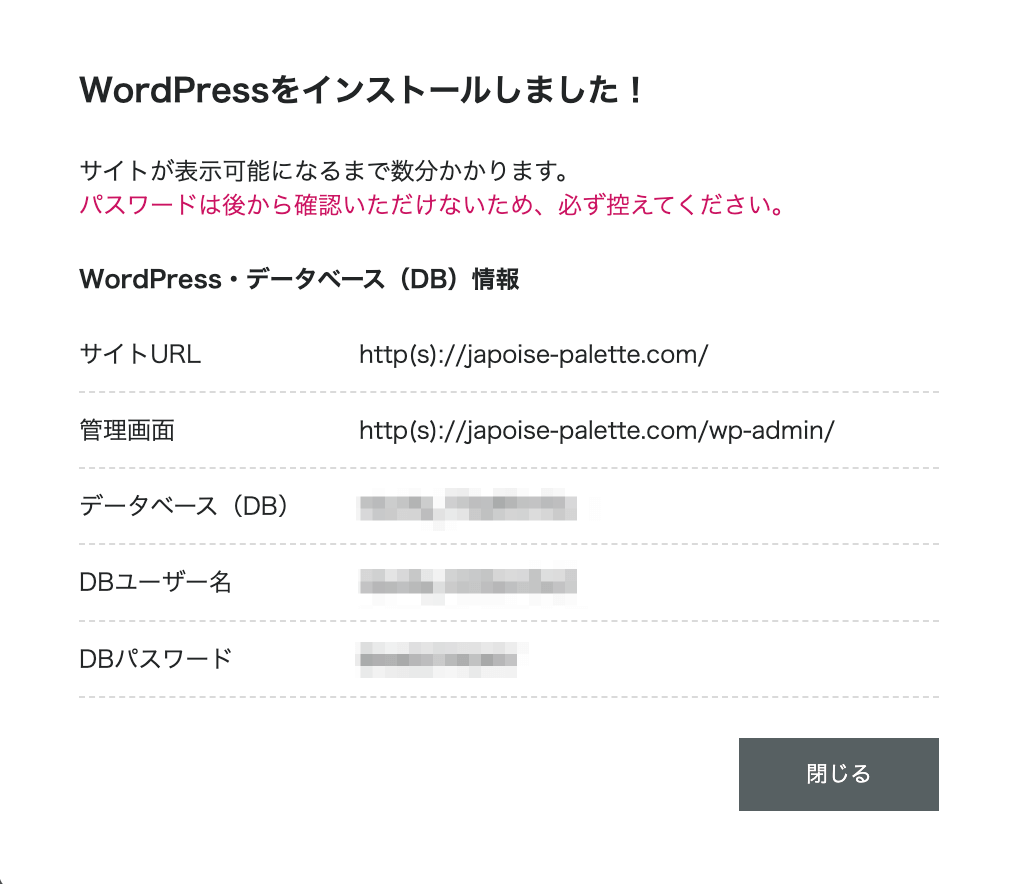
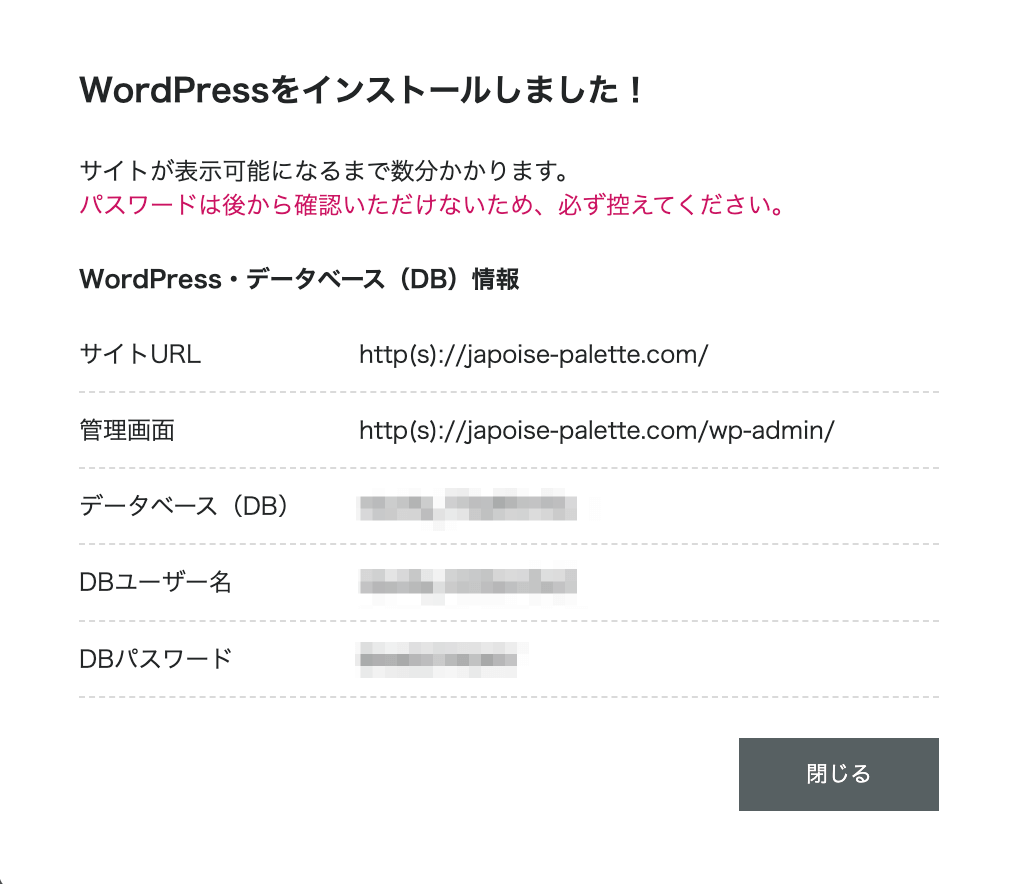
これで、サーバー(土地)契約、ドメイン(住所)取得まで完了しました。
次に、WordPressに実際にログインして、様々な設定をして行きます。



ここまで来れば、約7割は完了。ゴールまで後少し!
STEP3. WordPress(家)にログインし設定する
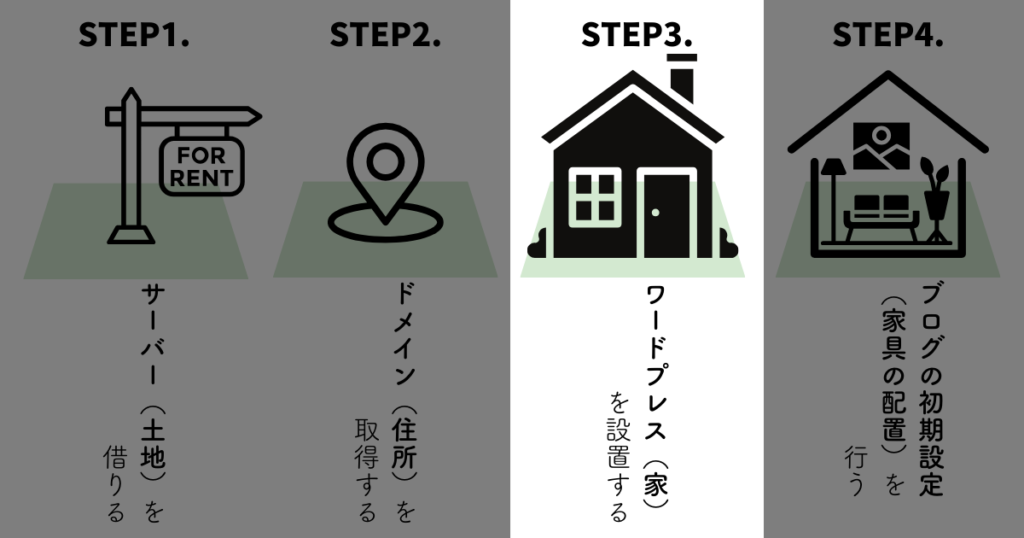
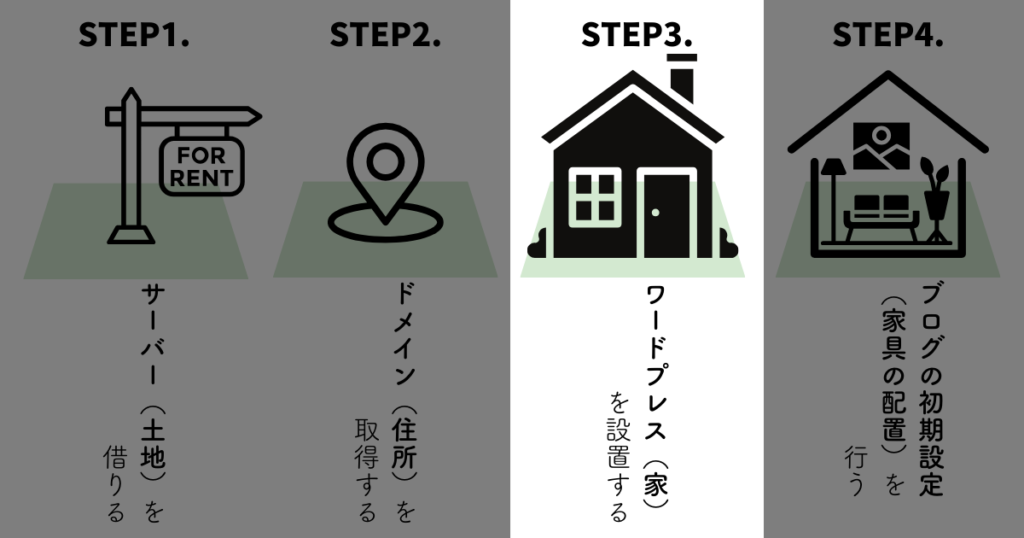
SSL化を有効化しておかないと、サイトの信頼性がなくなり、Googleなどの検索エンジンからの評価も低くなります。
Conoha Wingでは、SSL有効化は管理画面からボタンひとつクリックで完了します。
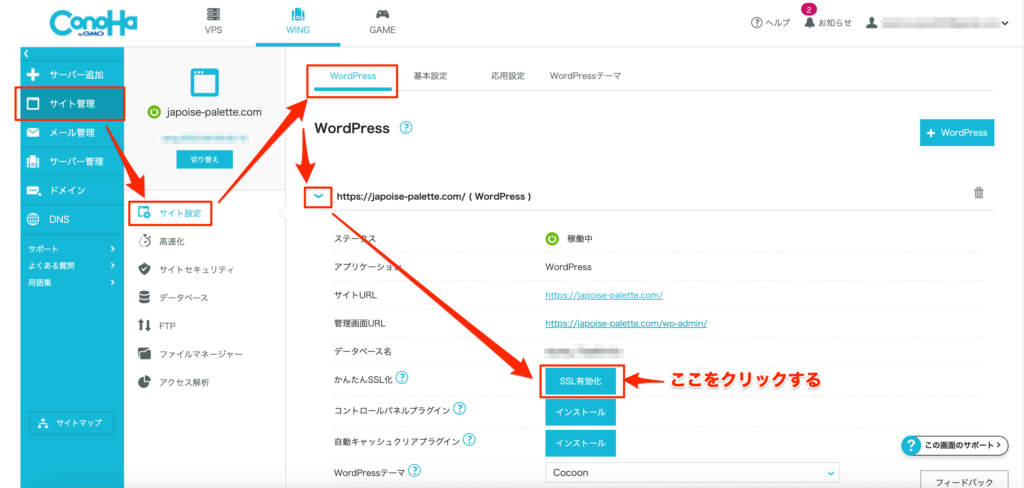
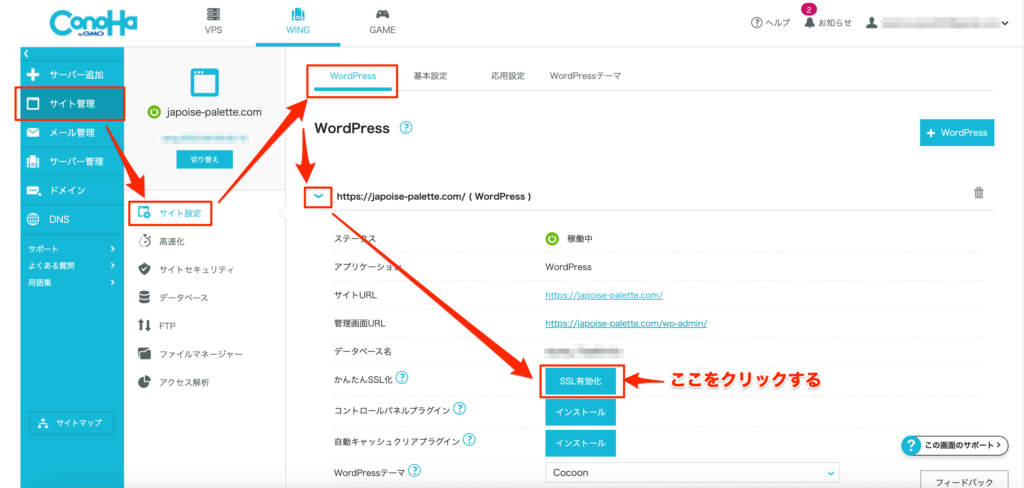
サイト管理>サイト設定>WordPress>vプールダウンでリスト表示>かんたんSSL化
かんたんSSL化のSSL有効化というボタンを押すと、『成功しました。SSL化有効化設定』と表示されます。
これで完了。
SSL有効化というボタンがグレーの場合はクリックできません。
少し待ってボタンが水色になるのを待ちましょう。
ConohaWingでは、不正アクセスを防ぐために、海外からのアクセスに制限がかかっています。
アクセス制限がONのままだと、『WordPress管理画面へのアクセスが拒否されました』というメッセージ画面が出てきます。
WordPressセキュリティの設定画面からアクセス制限をOFFにしましょう。
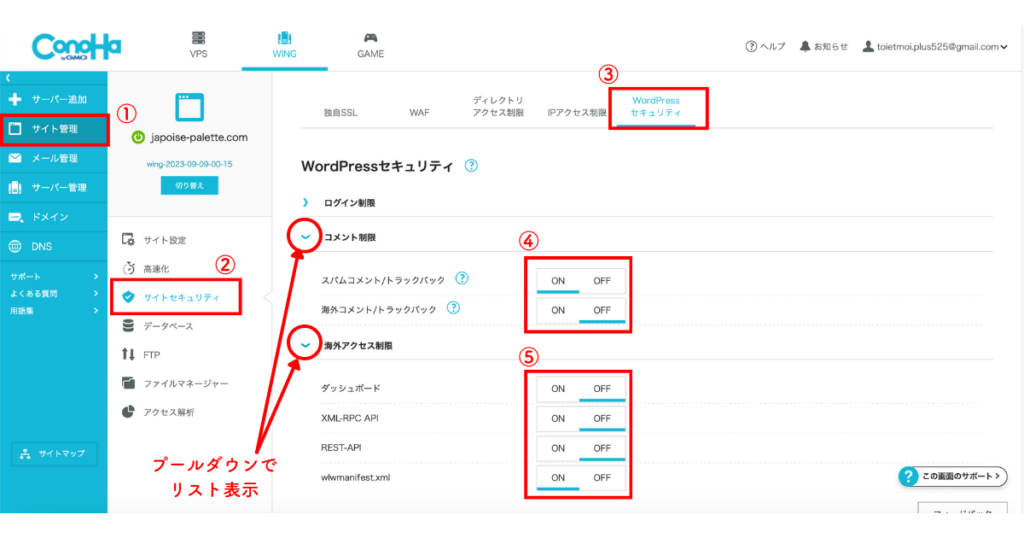
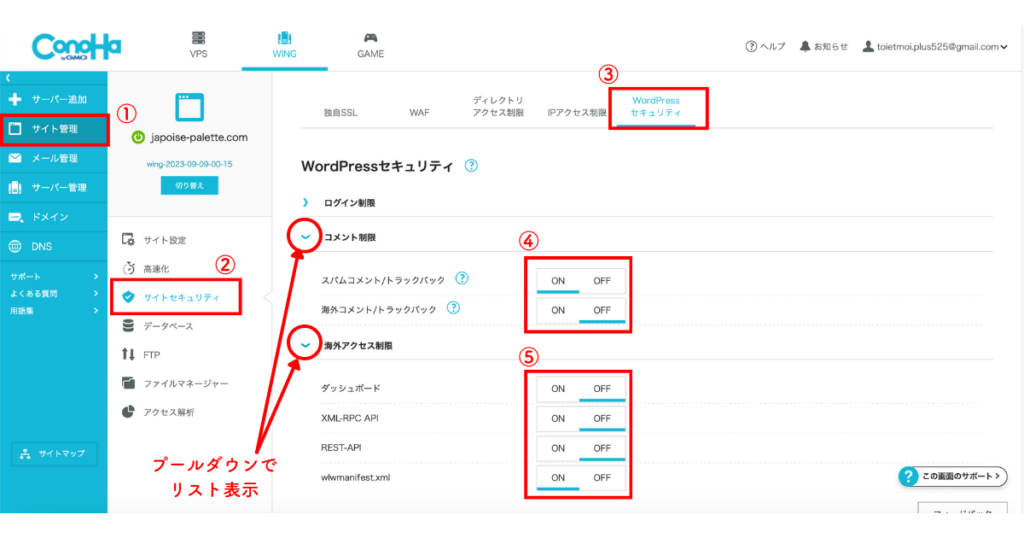
番号順に進んで、リストを表示させます。
①サイト管理
②サイトセキュリティ
③WordPressセキュリティ
④コメント制限
- スパムコメント/トラックバック:ON
- 海外コメント/トラックバック:OFF←これは自信のサイトの種類によってONでも良い
⑤海外アクセス制限
- ダッシュボード:OFF
- XML-RPC API:OFF
- REST-API:OFF
Conoha Wingのメールサーバーは、海外からの不正アクセスを防ぐために、国外のIPからのアクセスによるメール利用を制限しています。
これも、海外で利用する場合はOFFにしておきましょう。
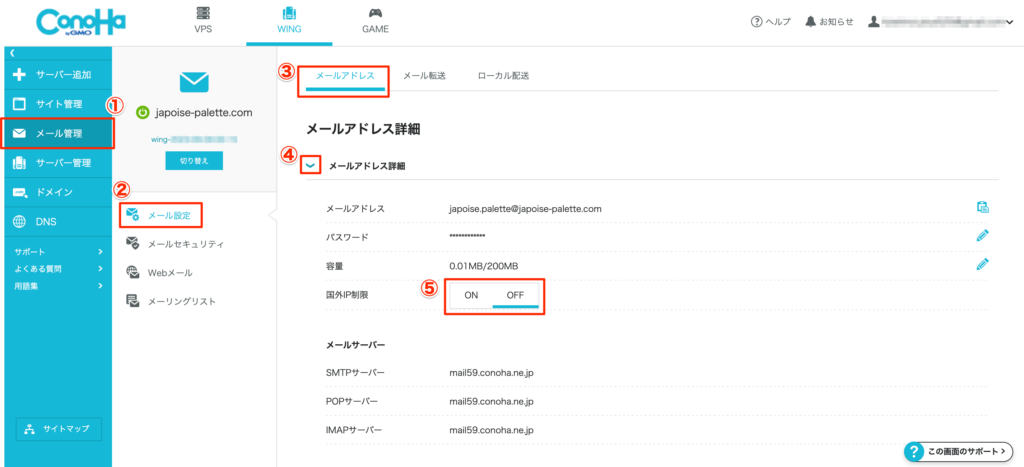
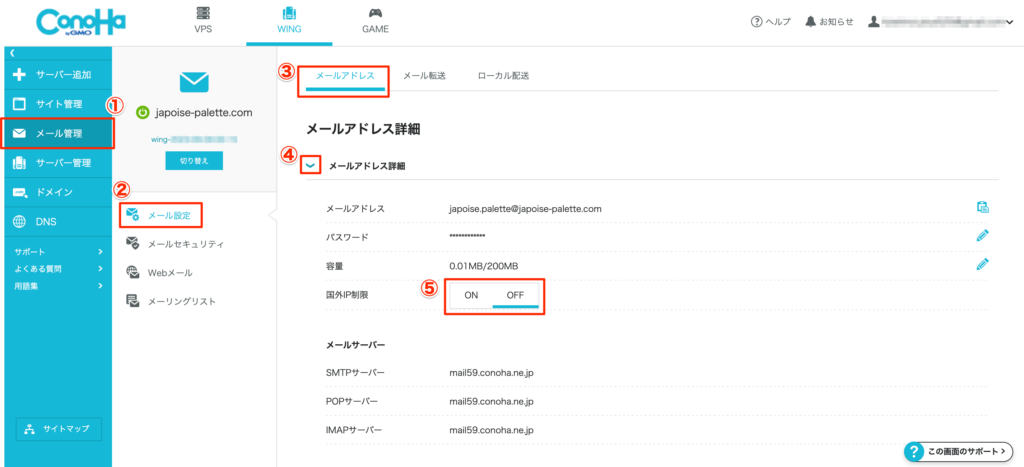
番号順にたどって、メールアドレス詳細内の国内IP制限を表示しましょう。
①メール管理
②メール設定
③メールアドレス
④設定したメールアドレスクリック→メールアドレス詳細
⑤国内IP制限:OFF
ConohaWingの管理画面に移動
番号に従ってWordPressログイン画面を表示させます。
1〜3時間ほど待ってからではないと、「無効なURLです」と表示される場合があります。
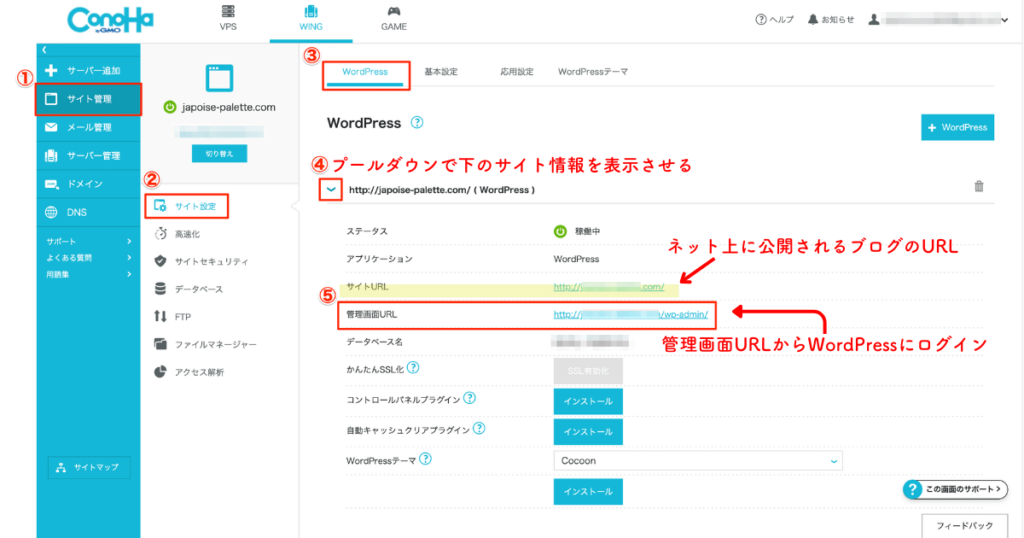
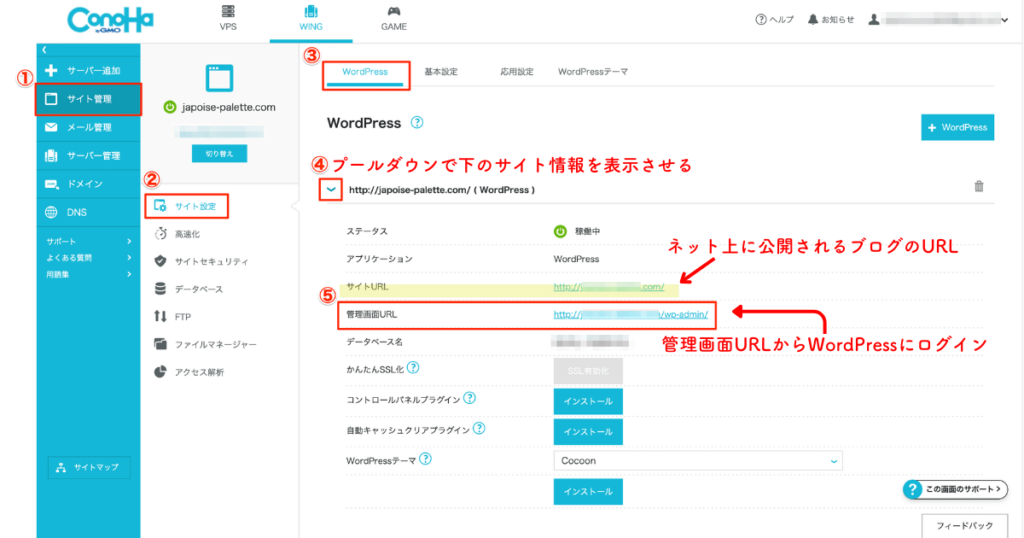
Conoha Wingにログイン後→
①サイト管理
②サイト設定
③WordPress
④プールダウンでサイト情報を表示
⑤管理画面URLからWordPressにログイン
サイトURLとは、実際にネット上に公開されるブログのURLになります。
WordPress管理画面から、ブログを書いたり編集したりすると、サイトURLに反映されます。
WordPressにログイン
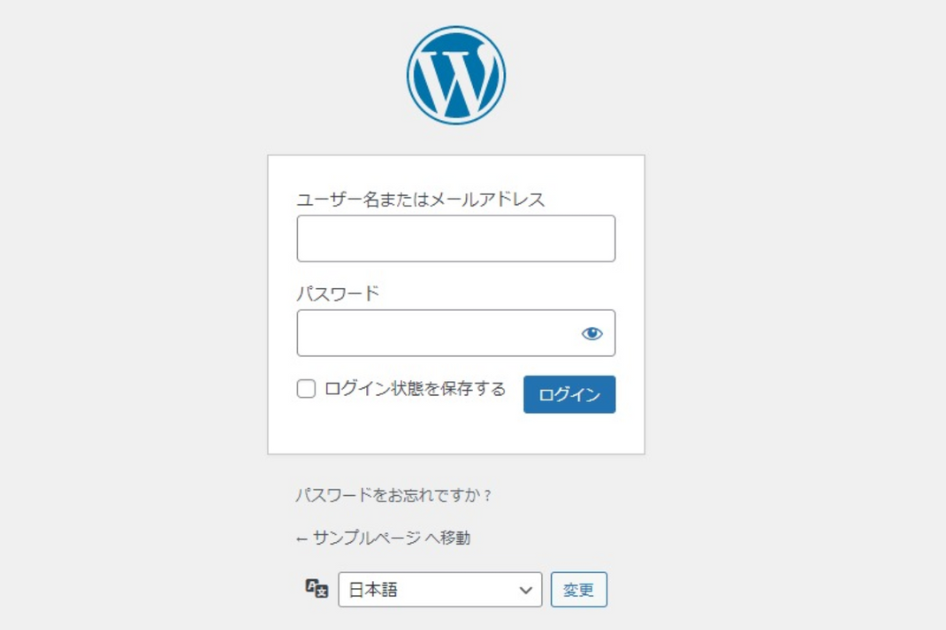
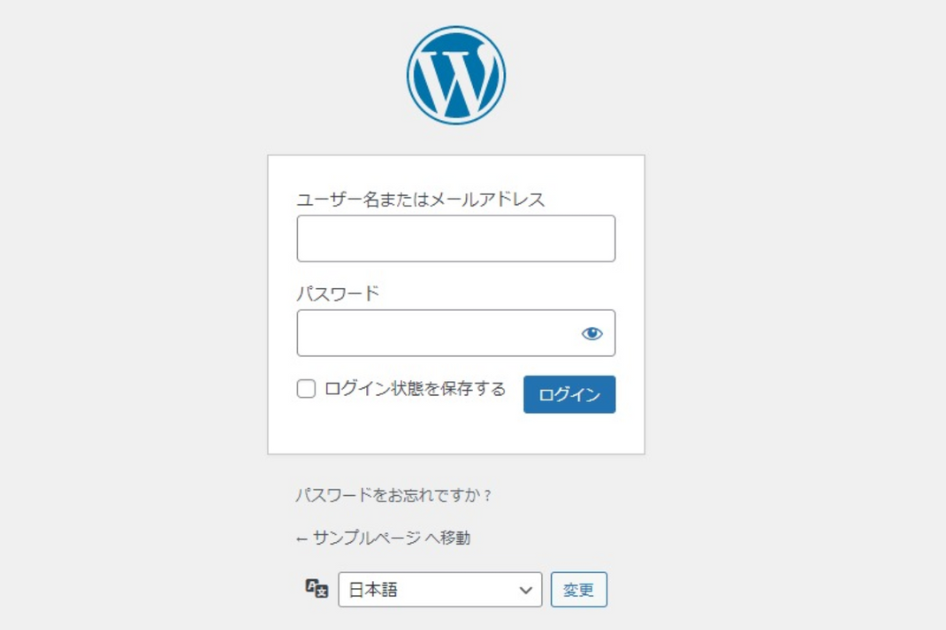
WordPressログイン画面が開いたら、先ほどWordPressかんたんセットアップで設定したユーザー名とパスワードを入力して『ログイン』をクリックします。
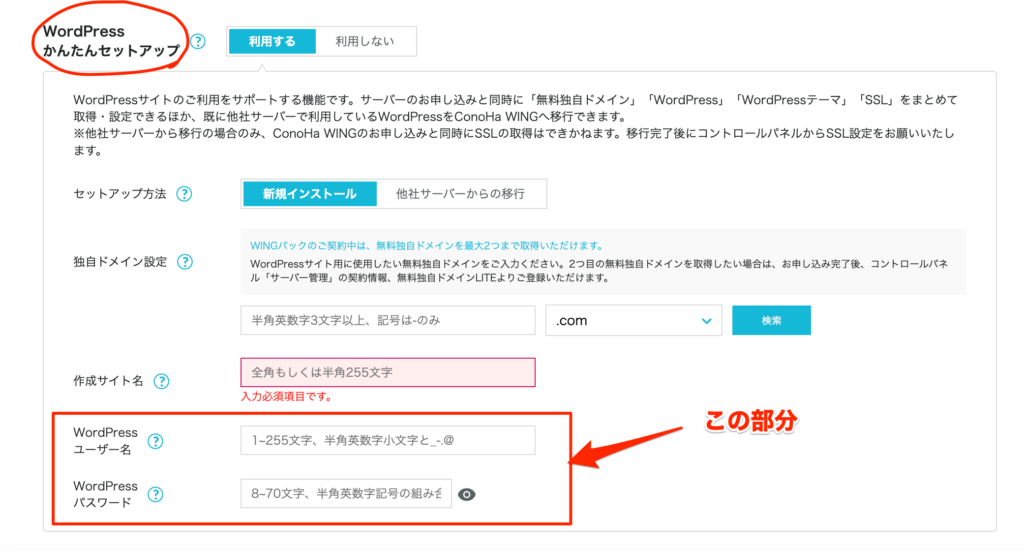
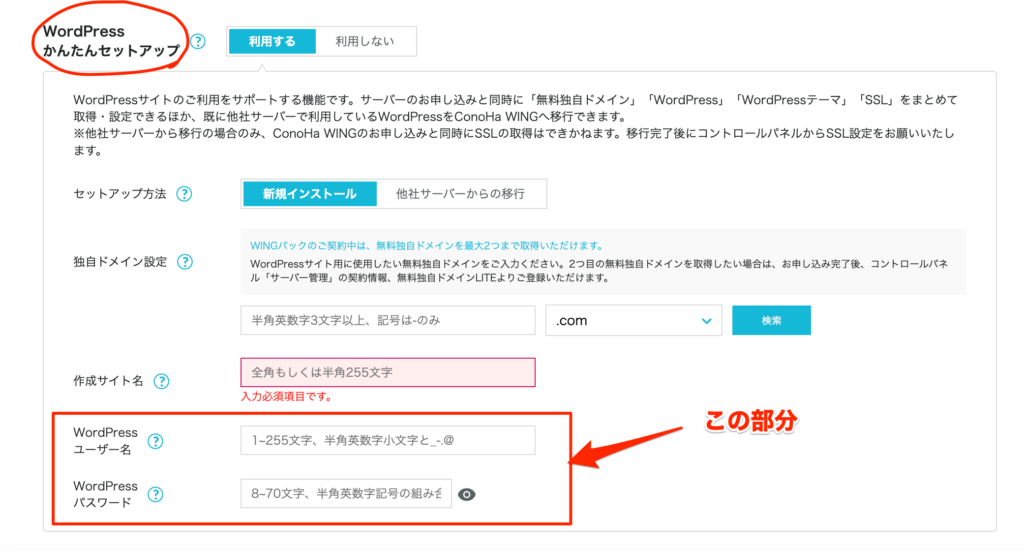
ログイン後、下の画像のようなダッシュボードが開けば成功です。
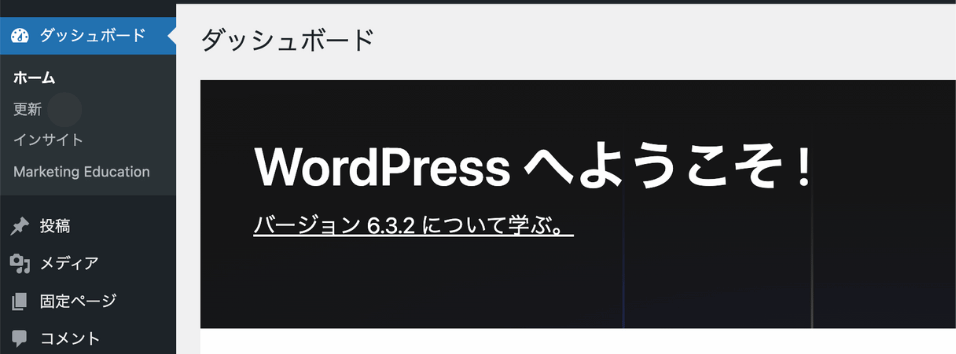
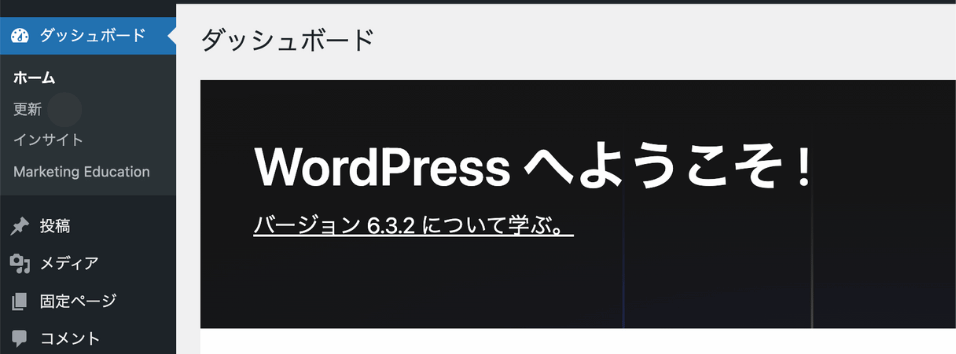



やったー!ここまできたら、後はブログデザインを整えていくだけ!



ここで、一旦休憩取った方がいいぞ
STEP4. ブログの初期設定(家具の配置)を行う
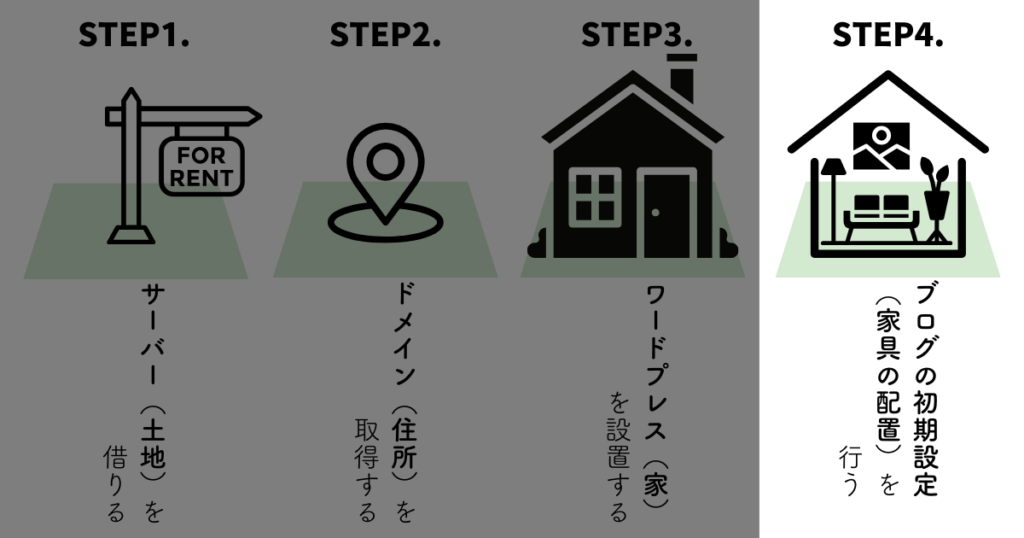
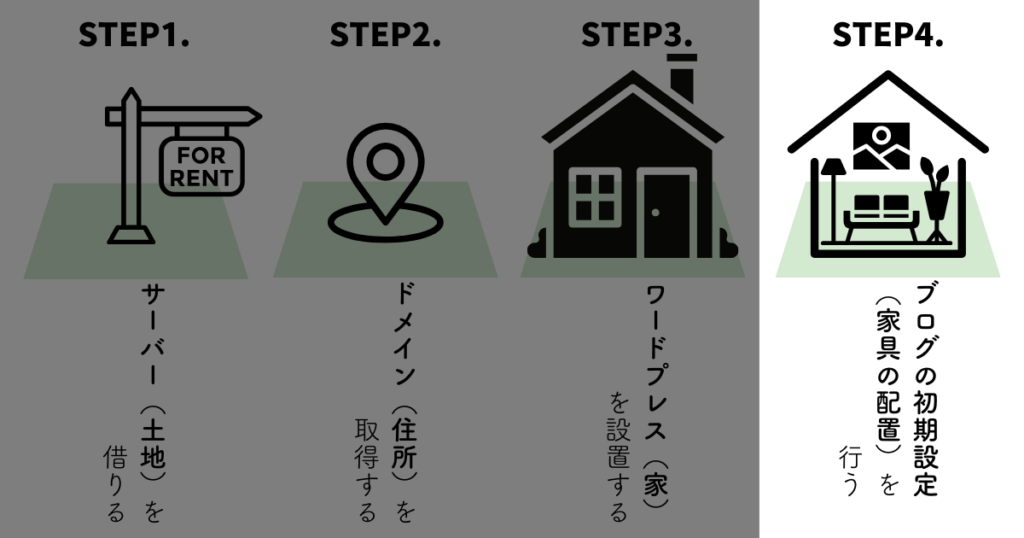
ワードプレスのテーマとは、プログラミングなどのWEB知識がなくても、ブログの見た目を整えることができるテンプレートのことです。
サーバーとドメイン契約の際に、デザインテーマを選んだと思います。
無料のCocoon(コクーン)を選択した人は、そのテンプレートがサイトに反映されているはずです。
ですが、ブログを副業としてやって行きたい人は、初期費用が多少かかったとしても最初から有料テーマを導入した方が良さそうです。
有料テーマを使うメリット
プロフェッショナルなデザイン:プロのデザイナーや開発者によって設計されいるので、ウェブサイトをプロフェッショナルで信頼性のある外観にすることができる。
豊富なカスタマイズオプション: カスタマイズオプションが豊富に用意されているため、ロゴの変更、カラースキームの調整、ウィジェットの配置など、カスタマイズが簡単。
SEO対策:SEO対策がすでにしっかりされているので、初心者でも検索上位を期待できる。
初心者はまず無料テーマから始めたくなりますが、後からやっぱり有料テーマがいいと思って変更すると、デザインが崩れるなどの支障が出てきます。
初心者がそれを直そうとすると、きっと途方もない時間が労力がかかります。
有料テーマは大体1〜2万円。
本気でブログに取り組みたい人は、初期投資だと思って購入することをおすすめします。
私は「SWELL」という有料テーマを導入しています。
Swellを購入した理由:
- 素人の私でもスッキリとお洒落なデザインにカスタマイズできそう
- 複雑なコーディング無しで直感的に自分の好きなデザインにカスタマイズできそう
- カスタマイズに時間がかからないため、文章を書くことに集中できそう
- ブログを運営している方達の間で絶大な人気を誇るテーマなので、ネットにカスタマイズや問題解決方法がたくさんアップされている
- 買い切りなので、一回購入してしまえば今後ブログを増やしたい時にも使える


パーマリンクとは記事のURLのことです。
この設定によって、各記事のURLがどう作成されるのかが決まります。
WordPressのダッシュボードからパーマリンクをリンクを設定します。


WordPressダッシュボード>設定>パーマリンク>カスタム構造の順に開きます。
%post_id%=各投稿記事につく番号
%postname%=投稿名
の二つを選択します。
ここで注意!
各記事を投稿する場合、投稿名が日本語の場合は、必ず投稿→URLから英語名に変更しましょう。
日本語表記のままだと、URL部分が文字化けします。
パーマリンクの編集方法(記事を書く時にやること)
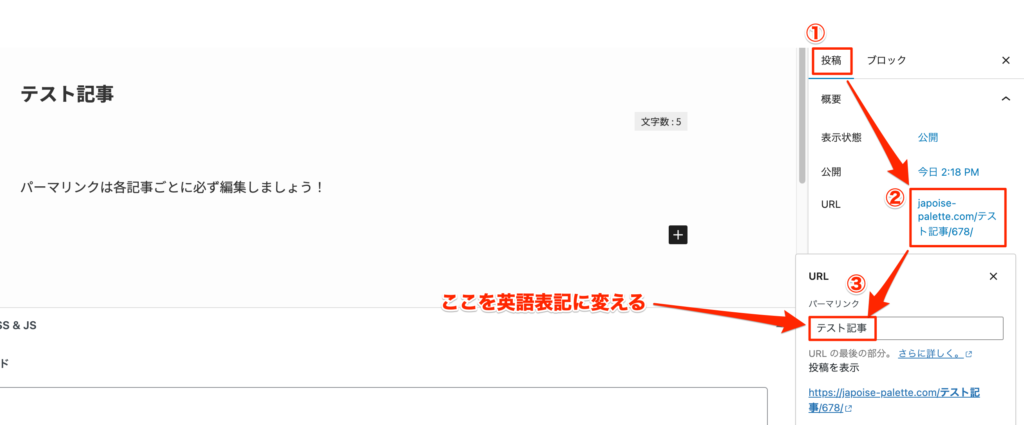
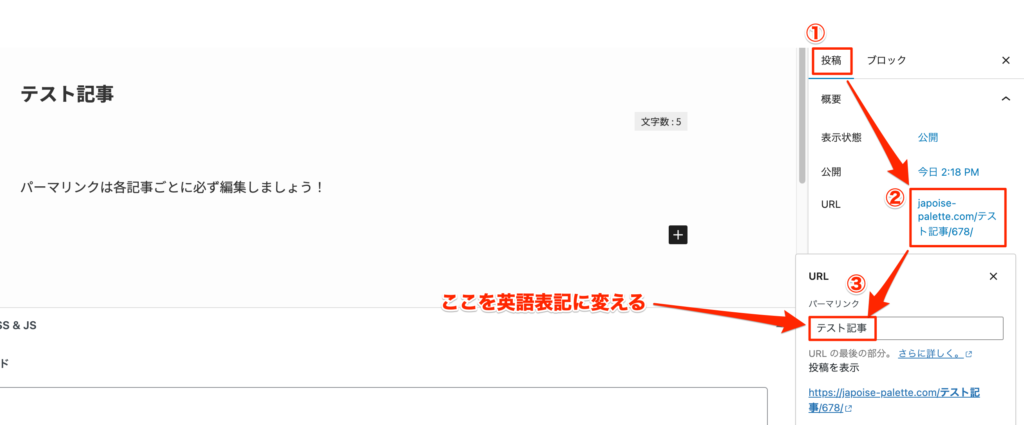
パーマリンクを『テスト記事』のままにすると、URL表示が下のように文字化けした状態になります。


パーマリンクを日本語表記から英語表記に変えましょう。
投稿記事編集ページを開きます。
①投稿(画面右)
②URLをクリック
③パーマリンクを編集
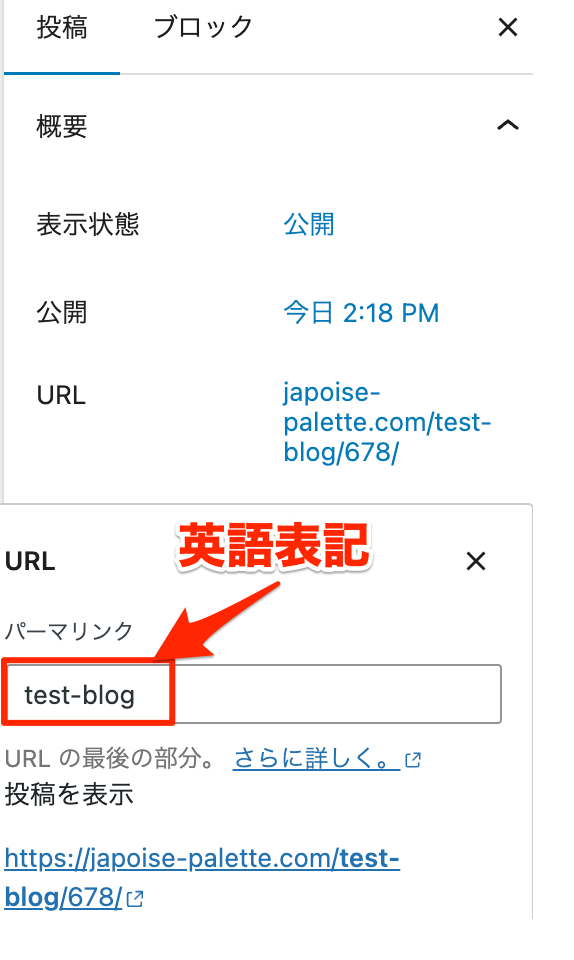
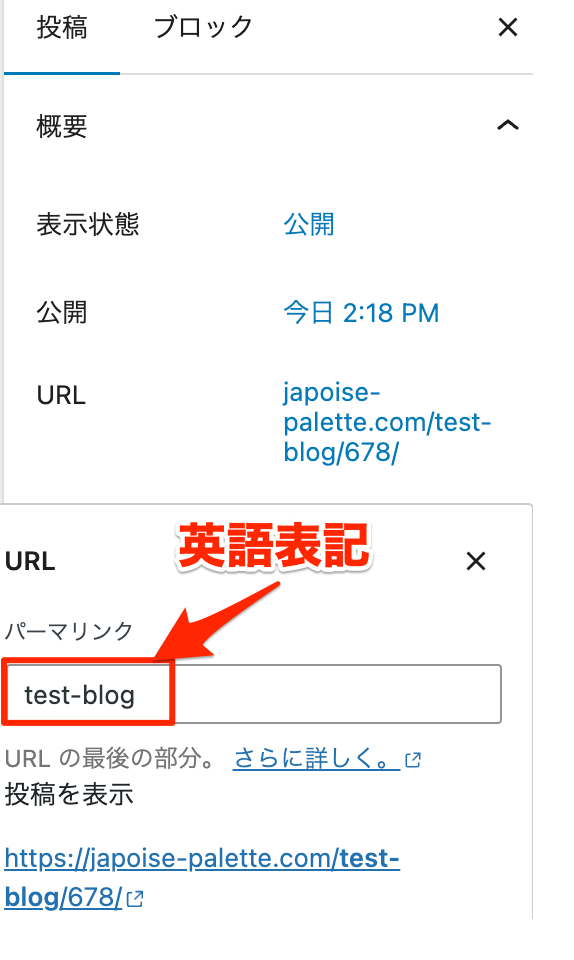
無事パーマリンクが英語表記になりました。


プラグインとは、ウェブサイトの機能を追加、拡張、カスタマイズするための追加機能です。
プラグインをインストールすることで、ウェブサイトの機能を迅速に拡張でき、カスタマイズできるため、WordPressユーザーにとって非常に便利なツールです。
プラグインの追加は、ダッシュボード>プラグイン>新規追加から行います。
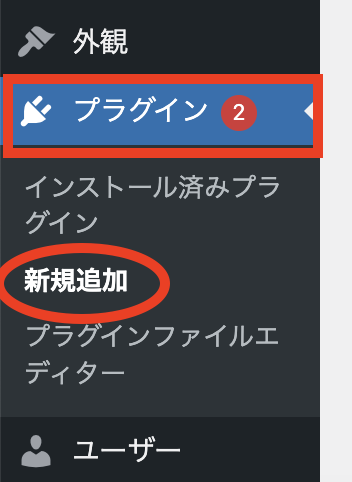
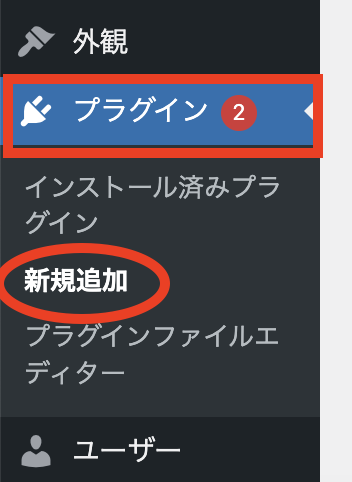
『プラグインを追加』のプラグインの検索窓から、追加したいプラグインを検索します。
プラグインが表示されたら、『今すぐインストール』のボタンをクリックすればOK。
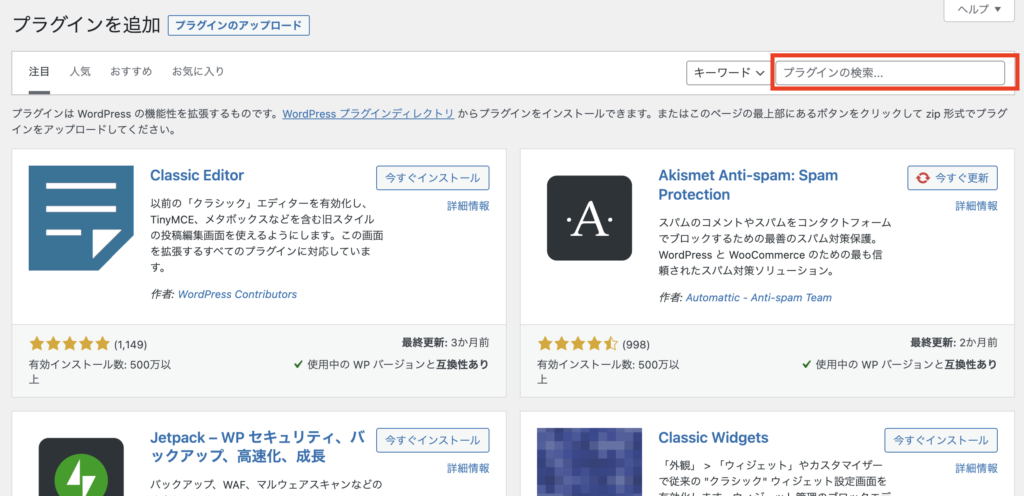
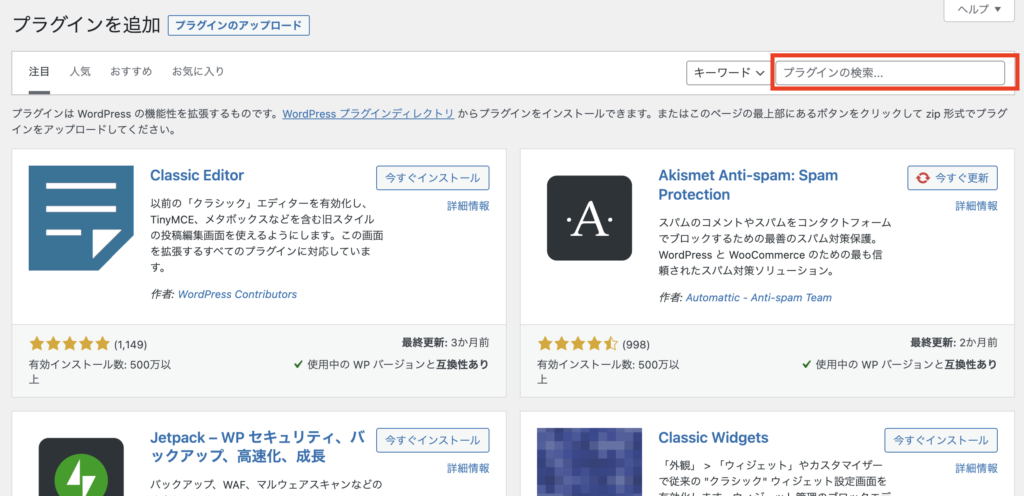
使用するテーマによって、プラグインの相性があるようなので調べる必要があります。
WordPressテーマ「SWELL」の場合は利用者が多いため、ネットで検索すればたくさん情報が出てくるのがありがたいです。
Swellerの私が最初にインストールしたプラグインは以下の通り。
| プラグイン | 機能 |
| SEO SIMPLE PACK | Swell利用者用のSEO対策プラグイン |
| XML Sitemap and Google News | XMLサイトマップの作成 |
| All-in-One WP Migration | ブログのバックアップ |
| Wordfence Security | ウイルス対策、セキュリティ対策 |
| WPForms Lite | お問い合わせフォーム作成 |
| EWWW Image Optimizer | 画像の圧縮 |
とりあえず、ここまでやっておけば、ブログを書く準備はできたようなものです。



ここまで辿り着いた自分をほめてあげましょう!
最後に:ブログを育てていく
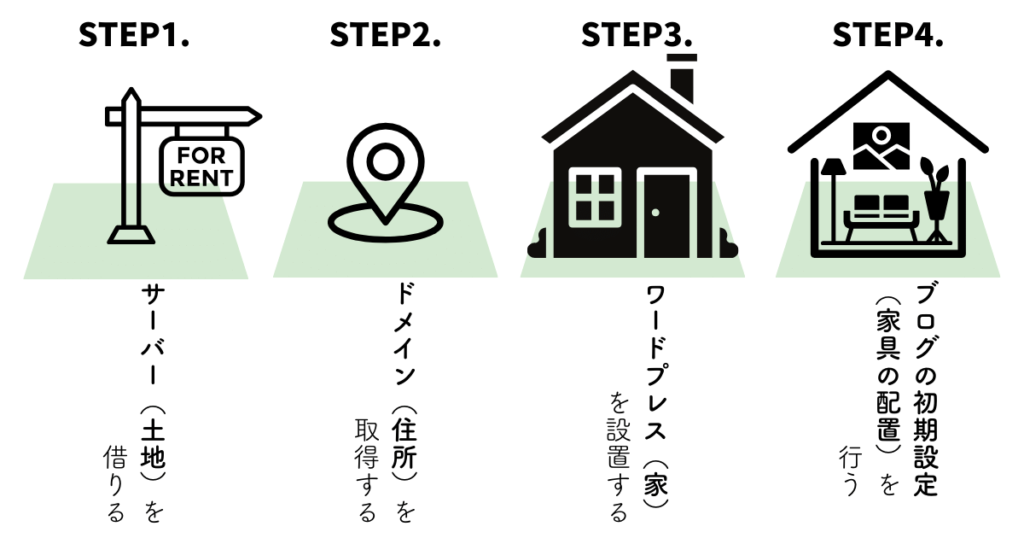
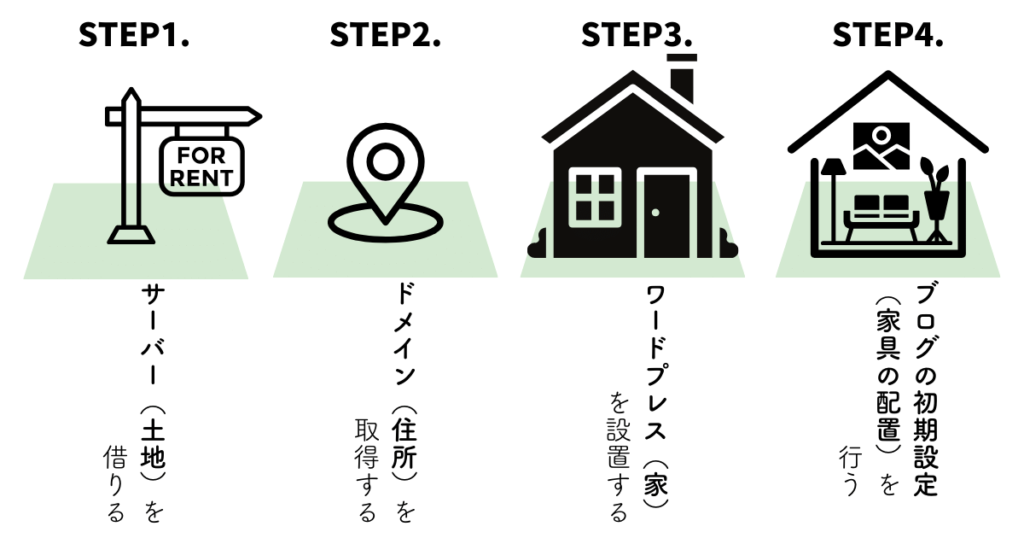
今回は、ブログを始めようと思っている海外在住初心者の人に向けて、WordPress(ワードプレス)ブログの始め方を紹介しました。
無事WordPressでブログを開設できたら、早速記事を書いて行きましょう。
趣味ブログではなく、マネタイズを念頭に置いたブログの場合は、ここからさらに集客のための様々な設定やアップデートが必要になってきます。
ですが、まずは記事を書き始めましょう。



私は、プロフィール記事を最初に投稿しました。
その後、海外在住者ならではの視点で書きやすいテーマからどんどん記事を書いてみましょう。
私もまだまだ初心者なので、みなさんと一緒に頑張って行きたいと思います!